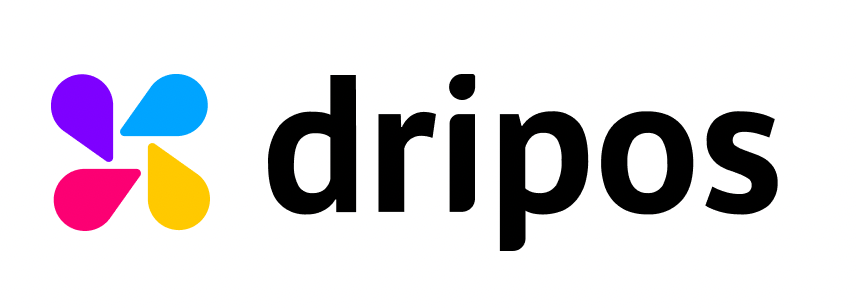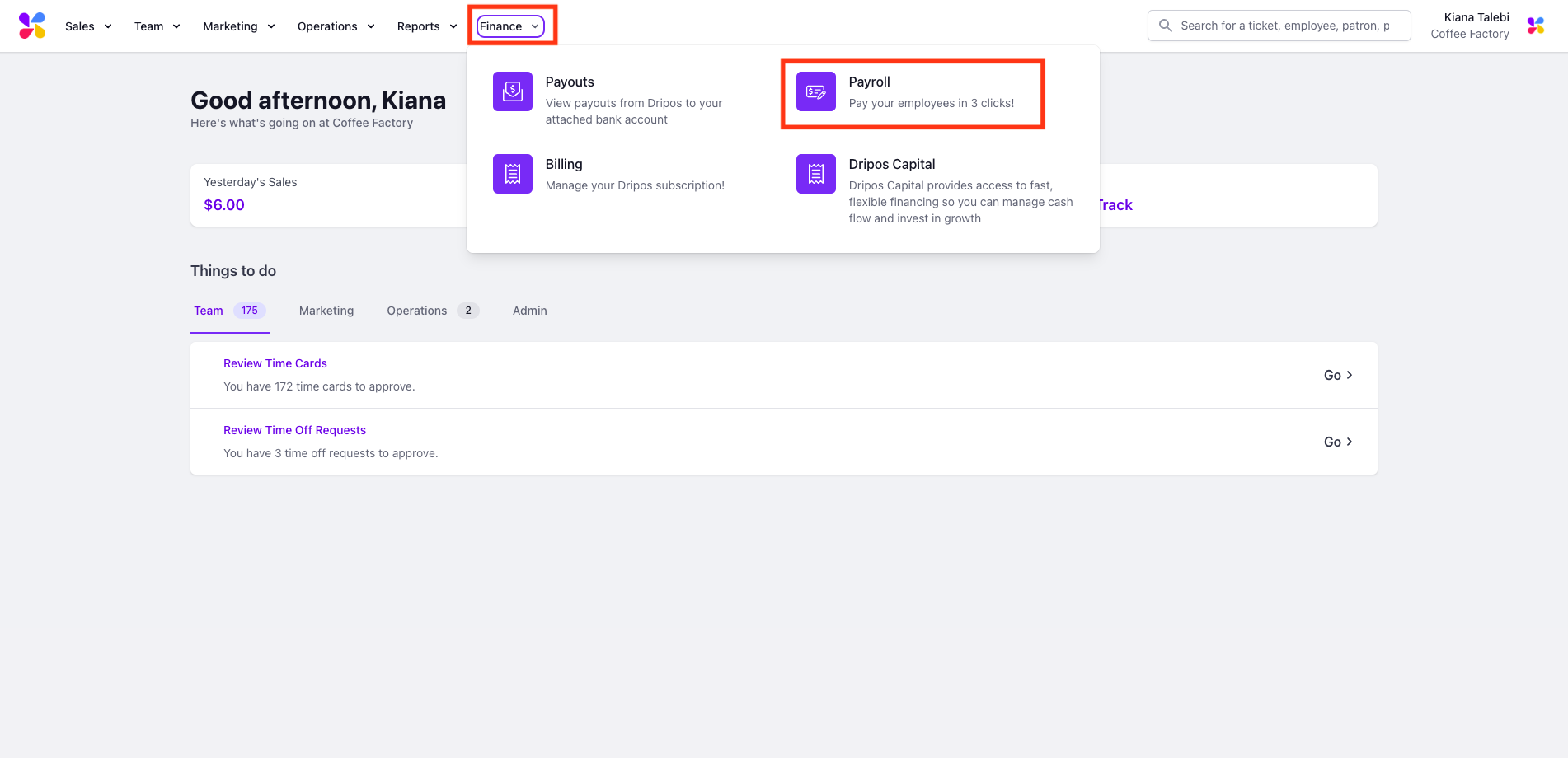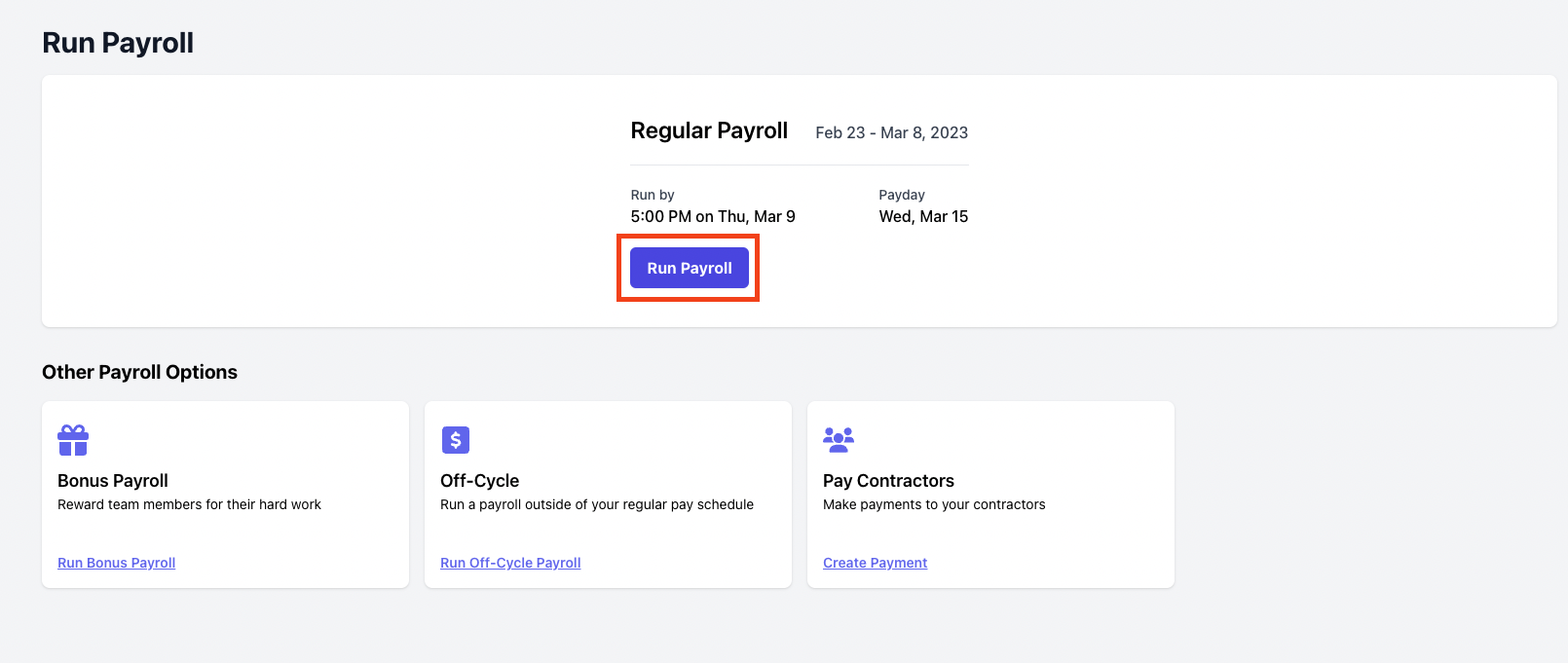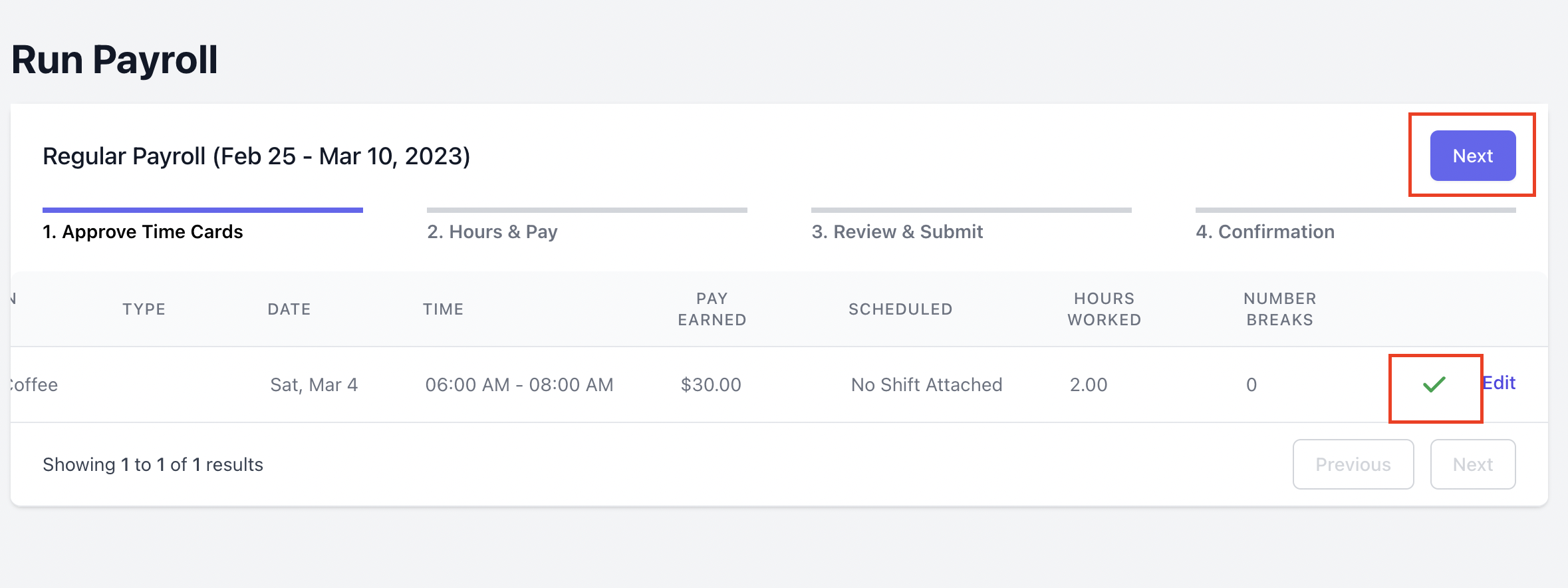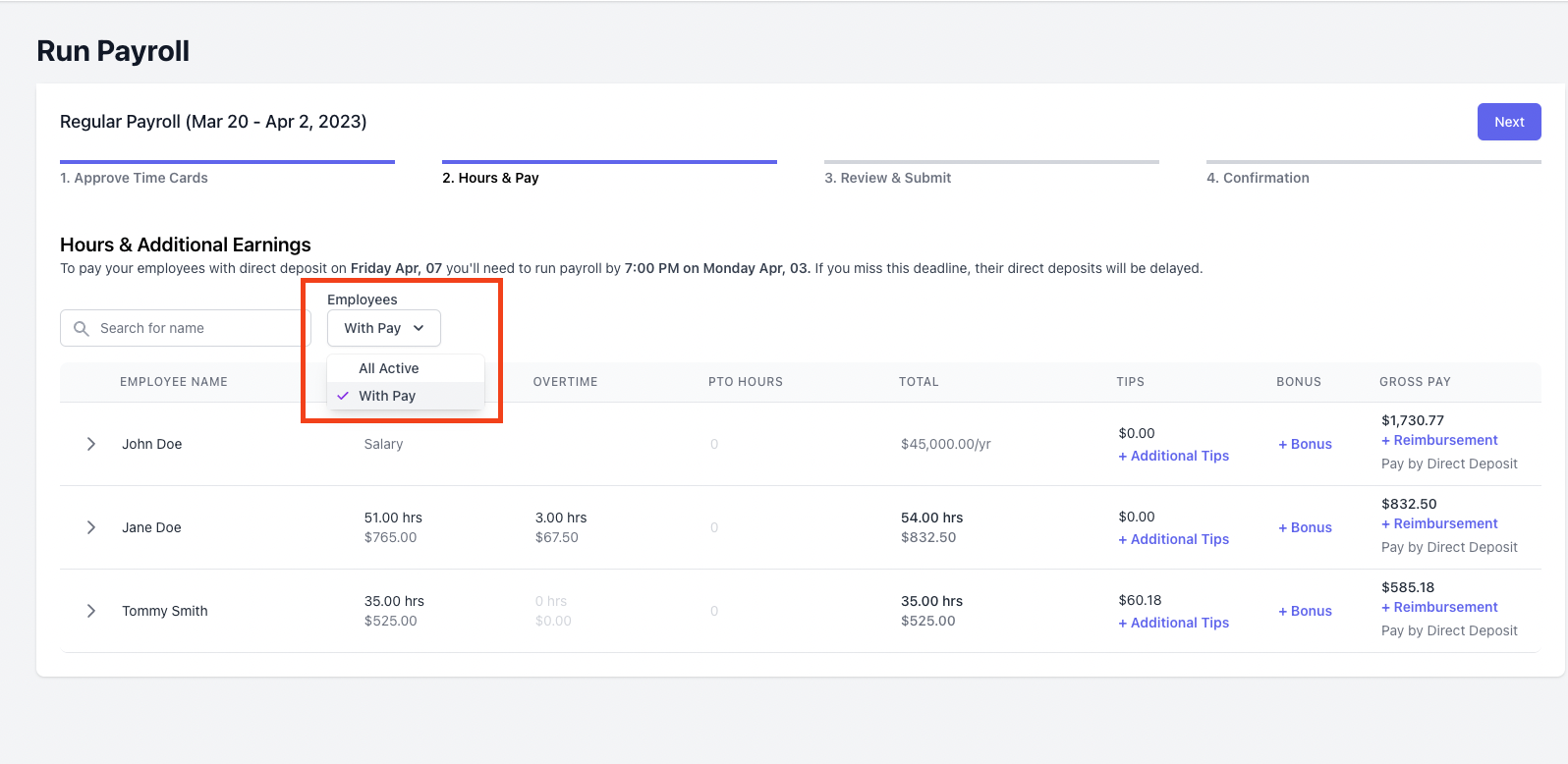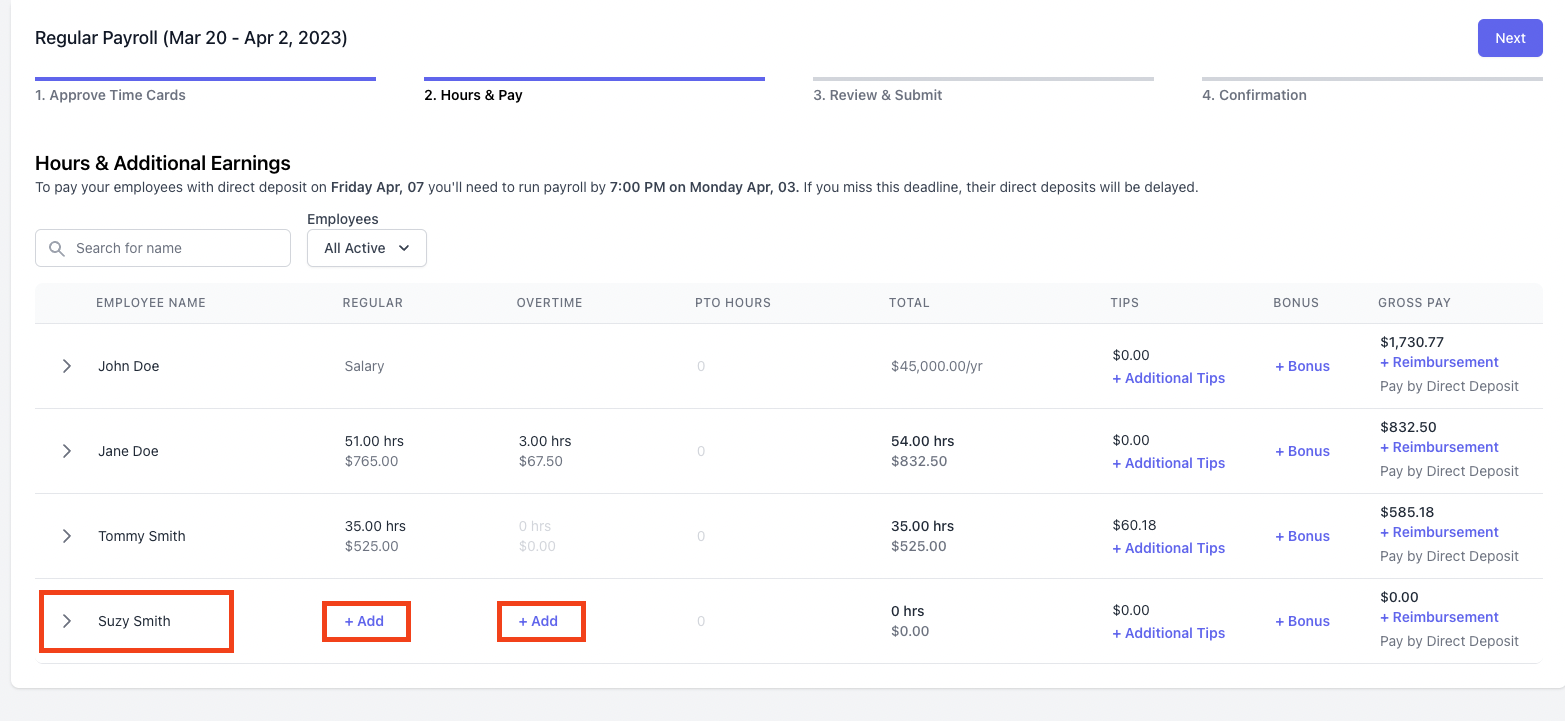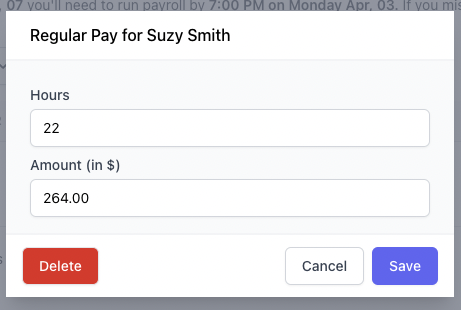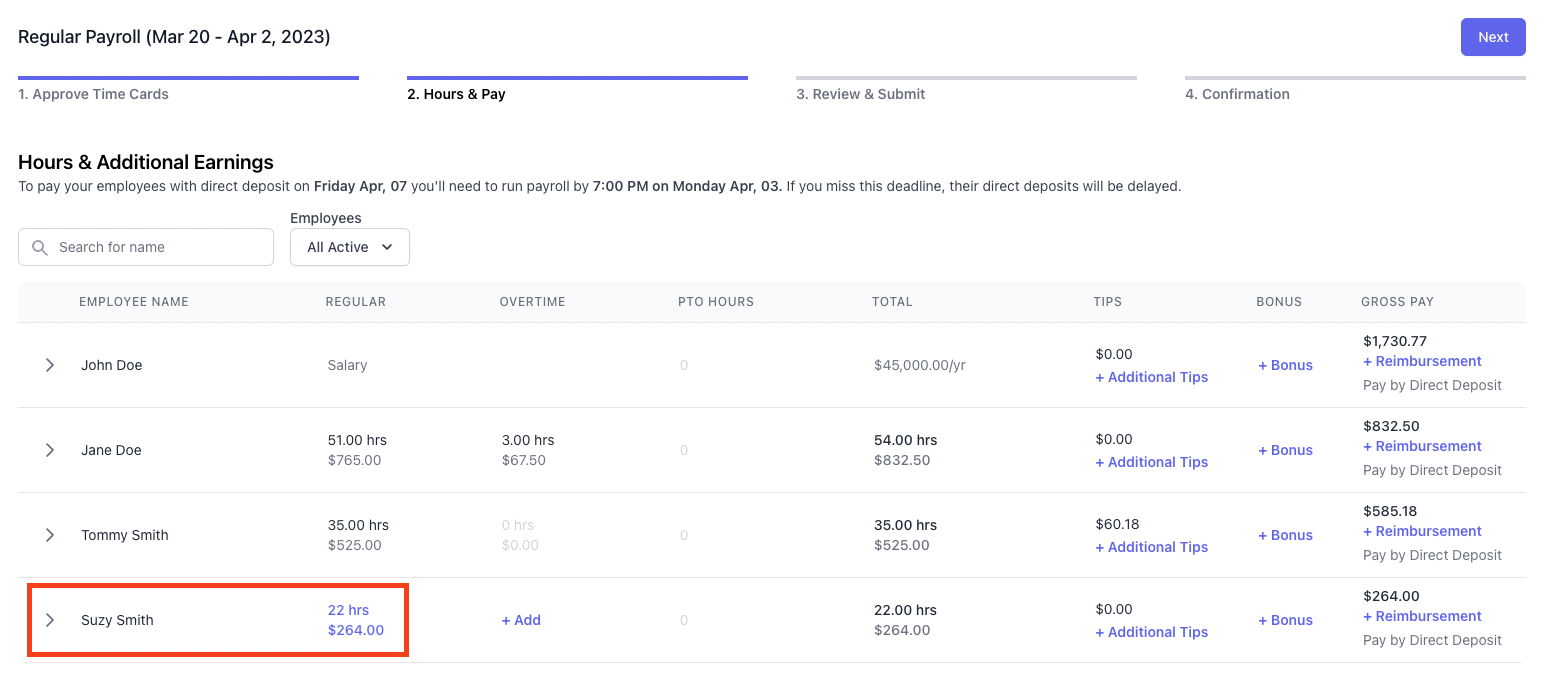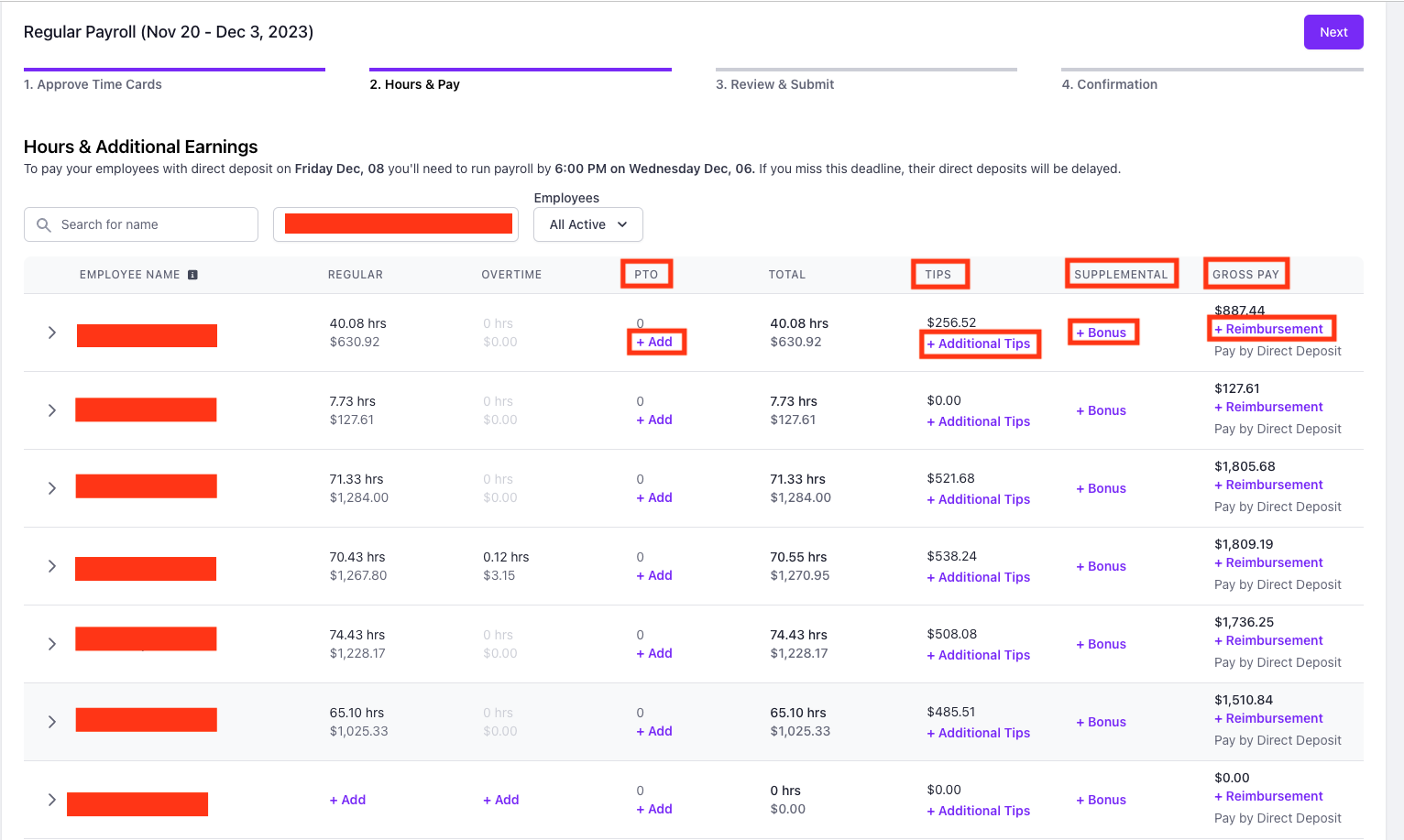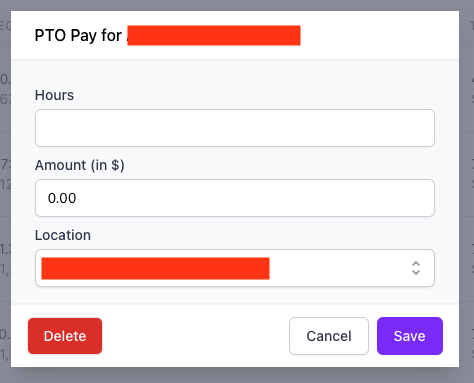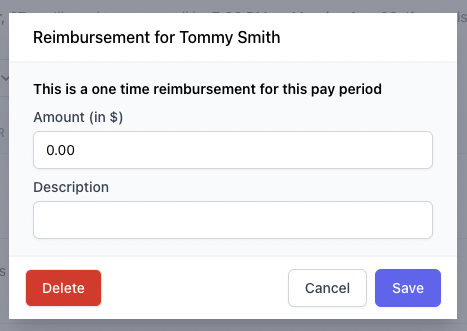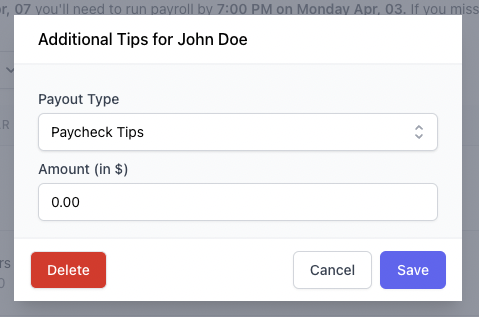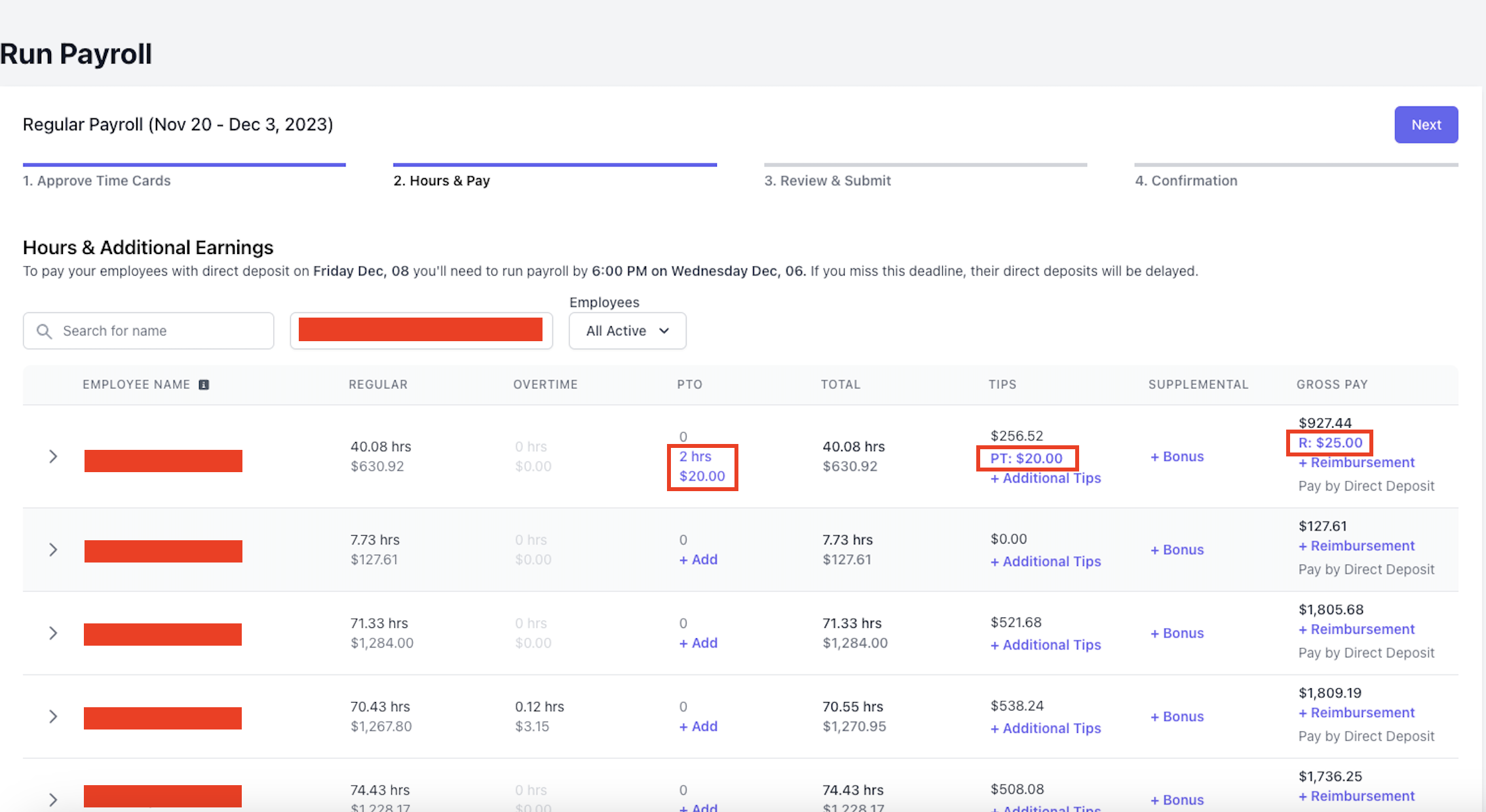Adding Additional Wages to Payroll
Add various additional pay to your employee's checks.
Normally, wages paid out in payroll are generated based on an employee's timecards. However, if an employee has no timecards for the selected pay period, you may want to manually add their wages to payroll, instead of retroactively creating all their timecards for that period.
You can manually add various additional wages such as bonuses, extra tips, reimbursements, and PTO to either normal or off-cycle payrolls.
Adding Manual Hourly Pay on the Web Dashboard
Log on to the Web Dashboard. Once signed in, select Finance > Payroll:
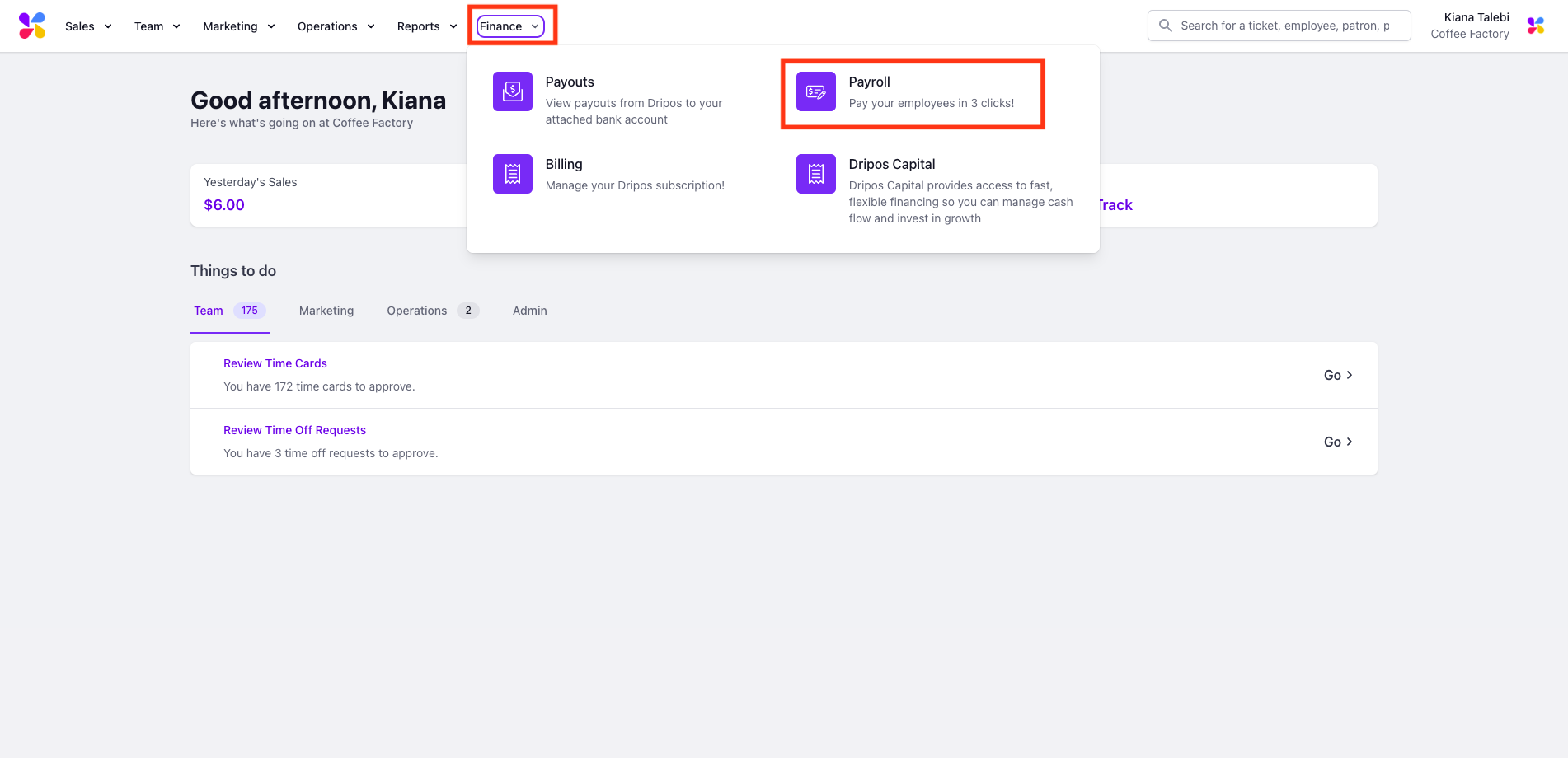
Click Run Payroll to start the process:
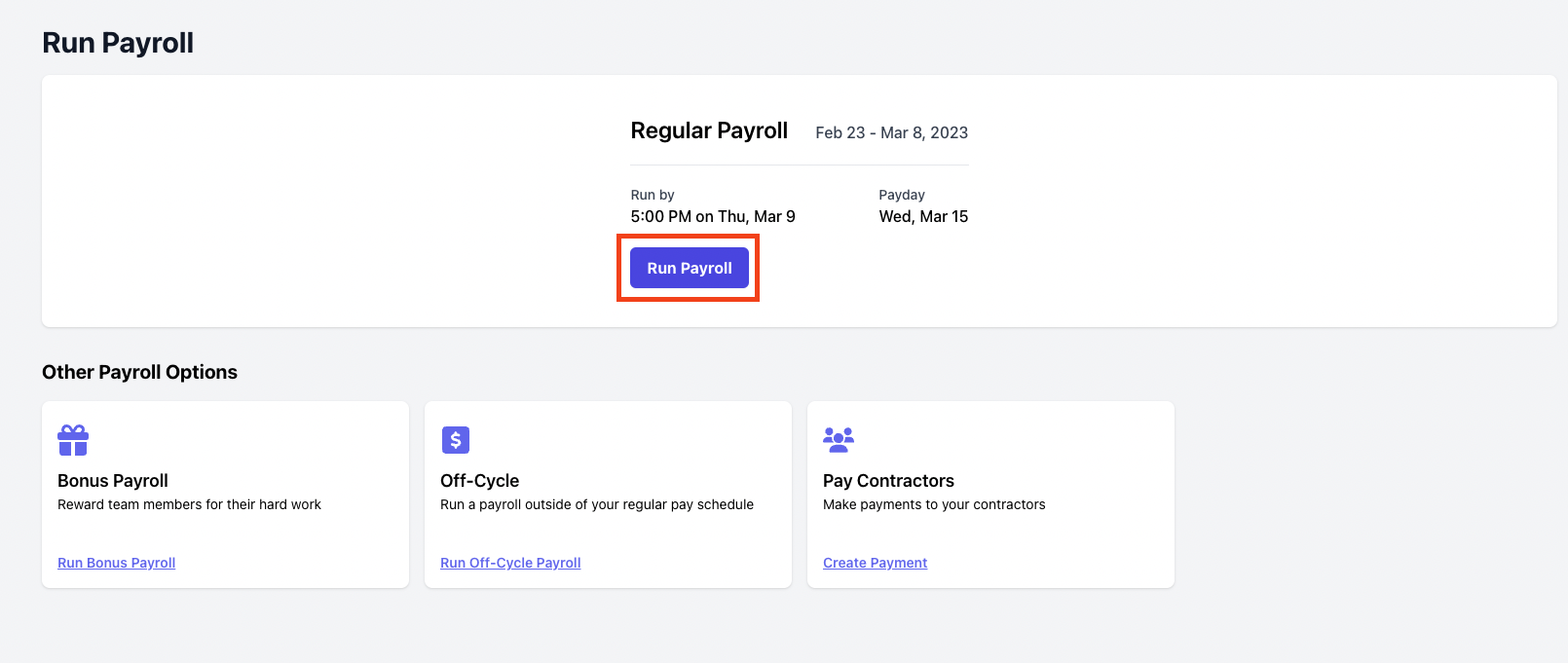
The first payroll screen will pull any timecards that are pending approval. To approve the timecards on this screen, scroll to the right and click the green checkmark:
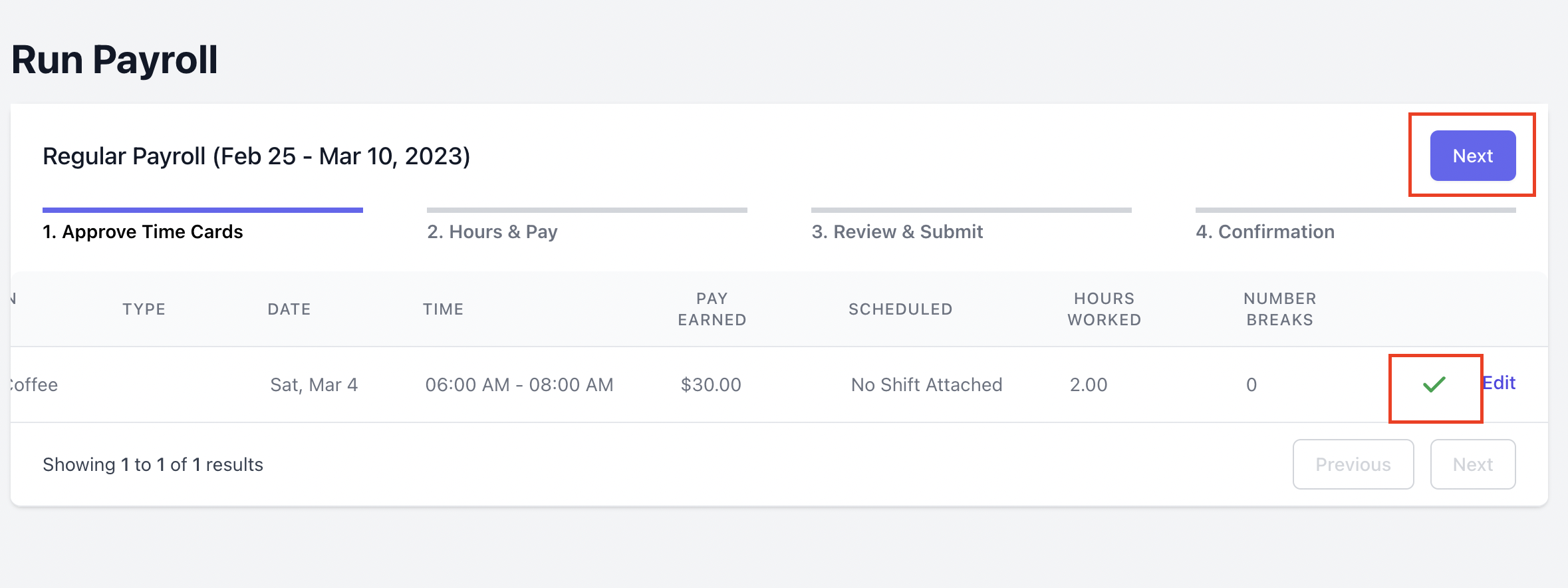
Learn more about time cards and how to manage them here.
Click Next to proceed.
Once on the Hours and Pay screen, only employees with pay for the given pay period will appear by default. However, manually added wages can only be given to employees with no timecards for the period. To see these employees, click on the Employees dropdown > select All Active:
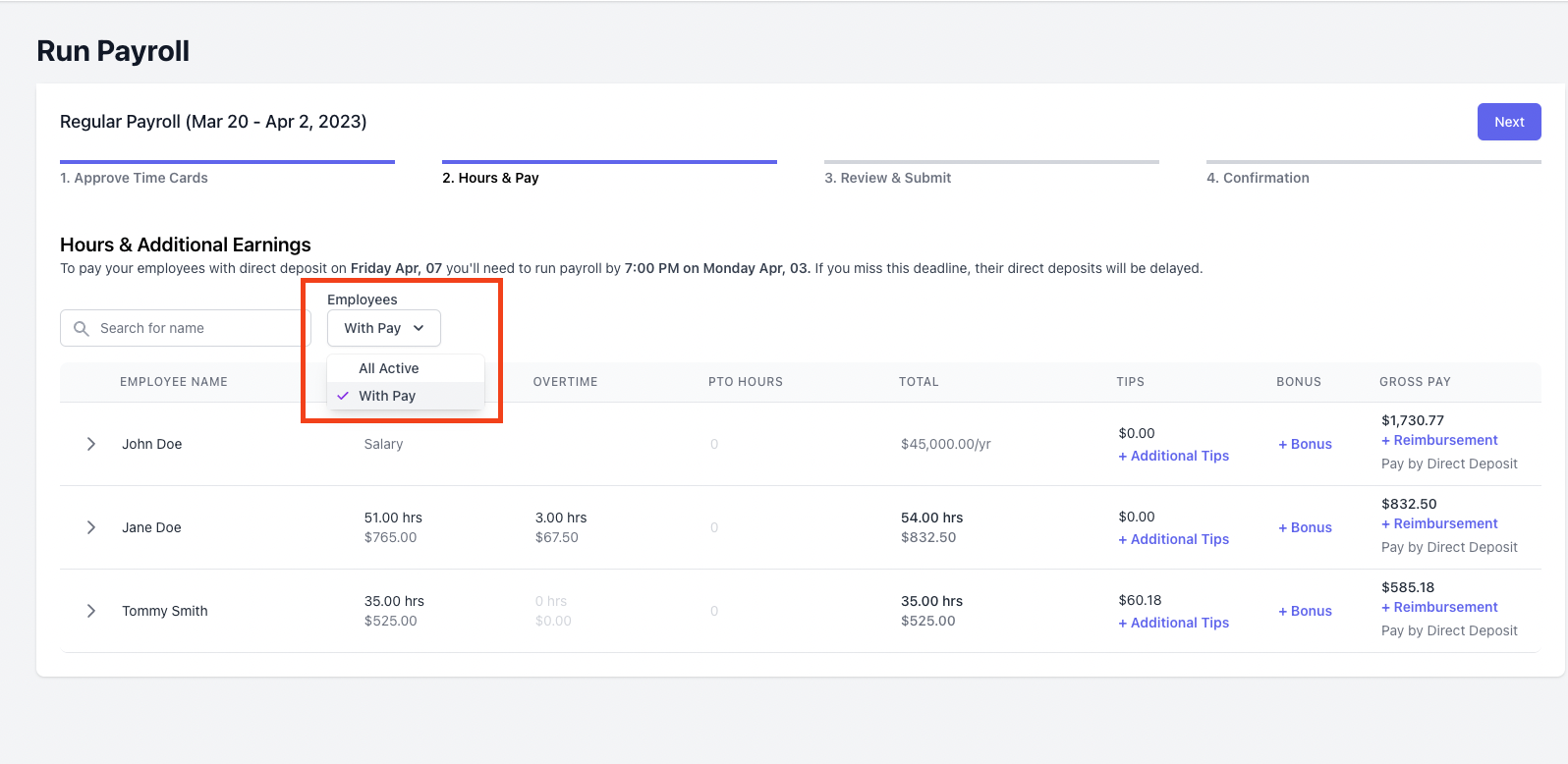
Employees who have no pay for the period will then be visible. Click on the + Add buttons to add in regular or overtime pay:
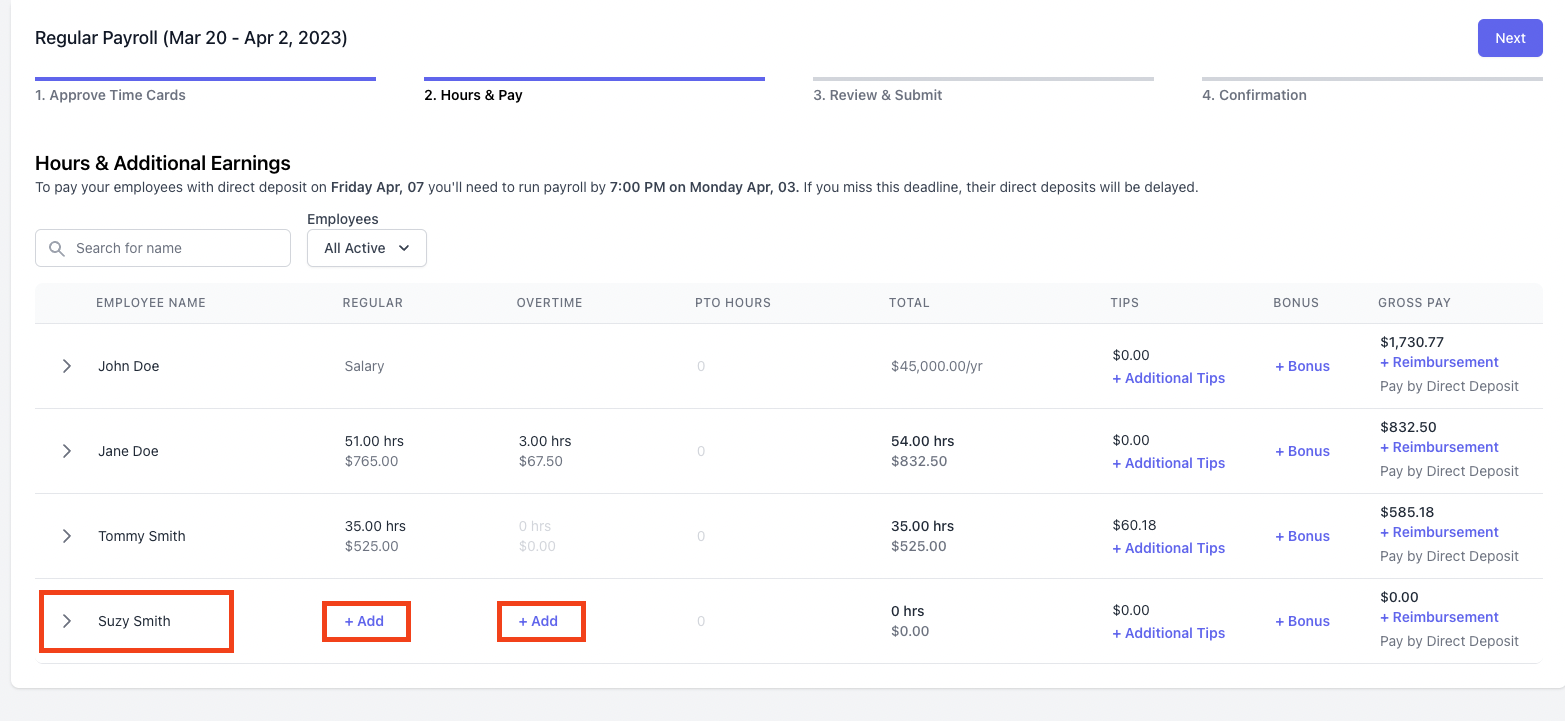
This will prompt a pop up to appear where you will need to input their hours and gross hourly pay for the period. Fill out the fields accordingly and click Save:
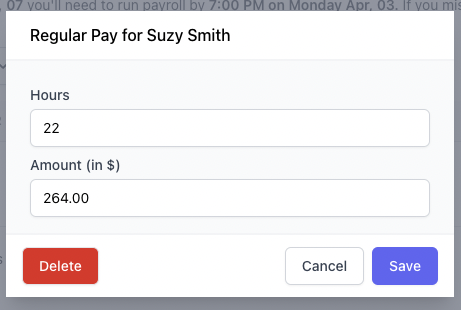
Click the Delete button on this popup if a mistake is made, and you need to remove the additional wages that you added.
The manually added hours will then be displayed in blue:
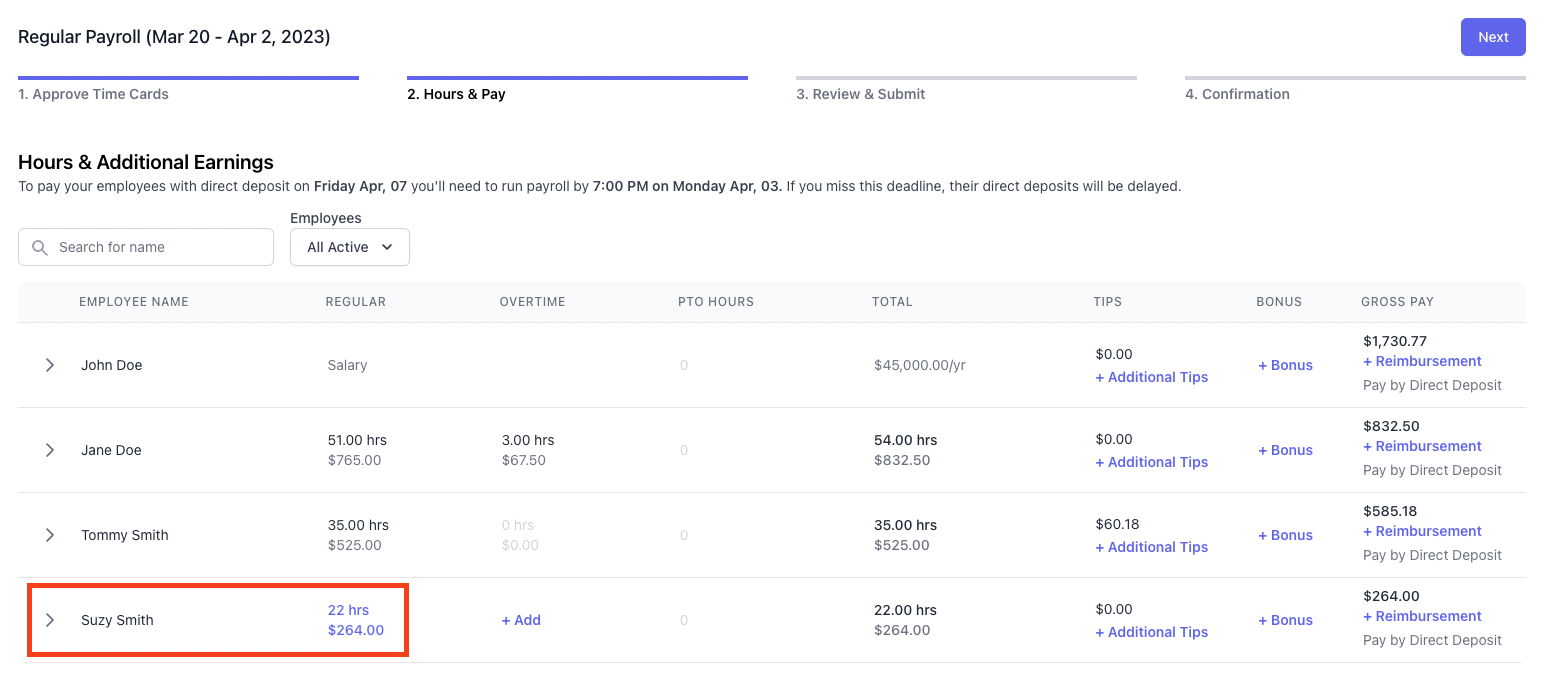
Proceed through the remaining steps and submit your payroll as normal.
Adding Additional Tips, PTO, Bonuses, or Reimbursements to Payrolls on the Web Dashboard
Additional tips, bonuses, PTO, and reimbursements can also be added onto regular pay during a normal or off-cycle payroll.
Log on to the Web Dashboard. Once signed in, select Finance > Payroll:
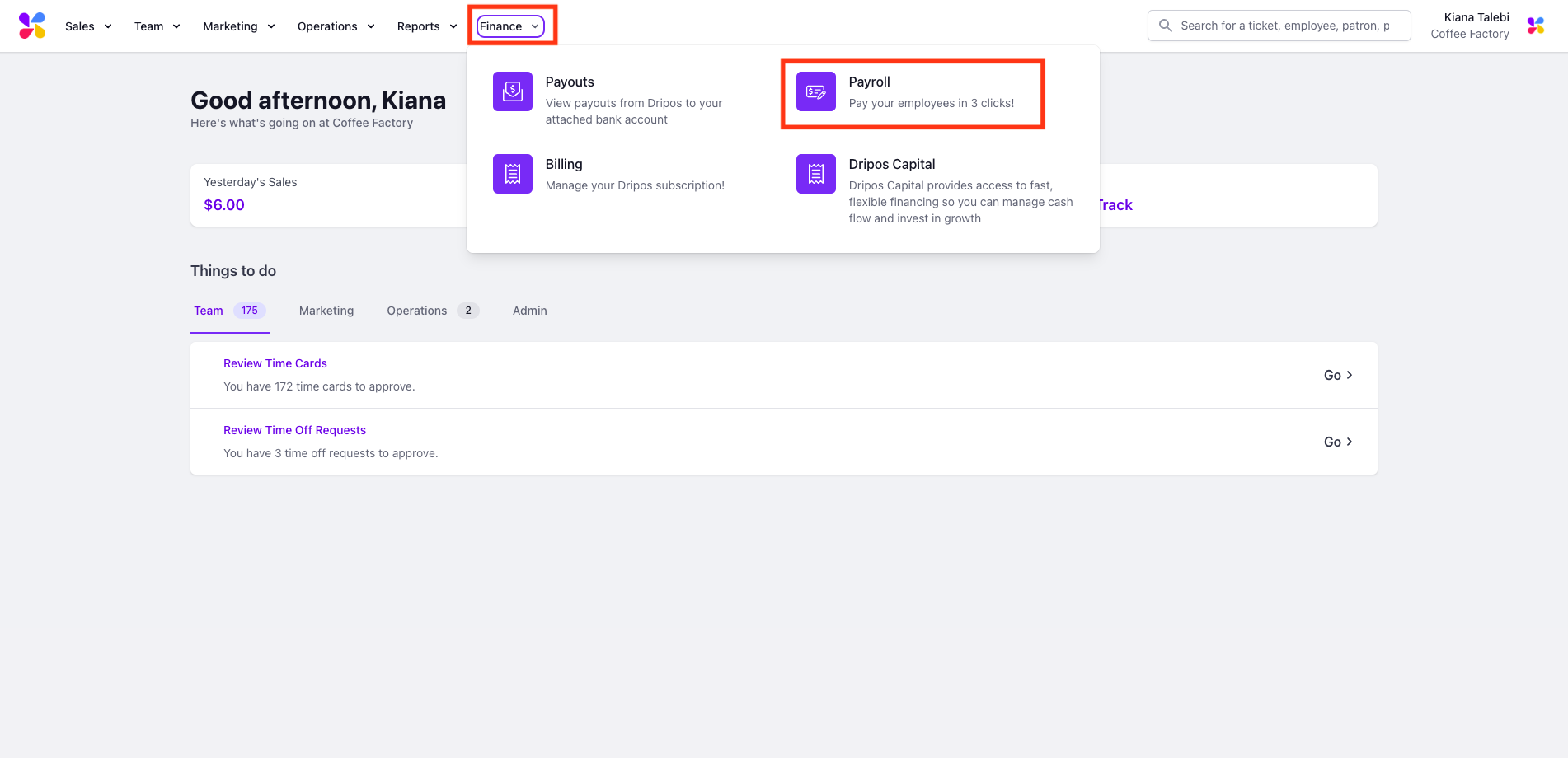
Click Run Payroll to start the process:
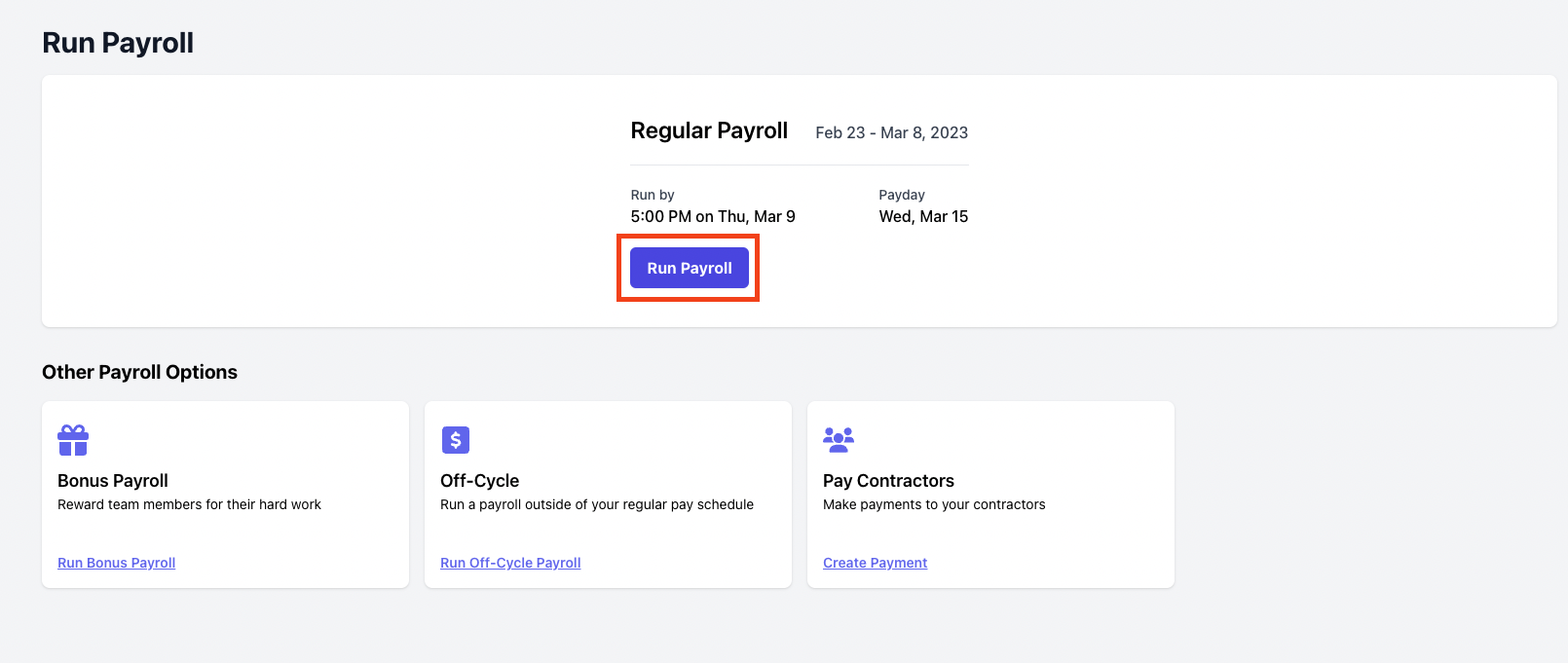
The first payroll screen will pull any timecards that are pending approval. To approve the timecards on this screen, scroll to the right and click the green checkmark:
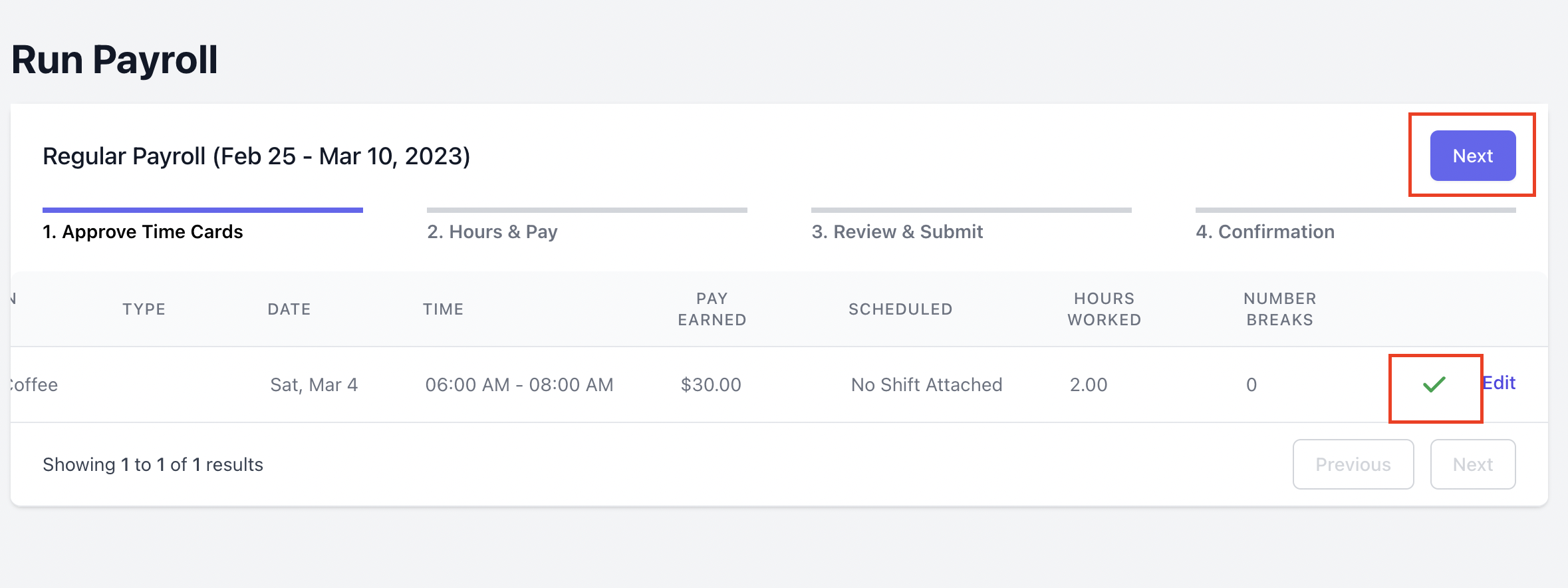
Click Next to proceed.
Once on the Hours and Pay screen, the + Add, + Additional Tips, + Bonus, and +Reimbursement buttons should appear for each employee in the appropriate columns:
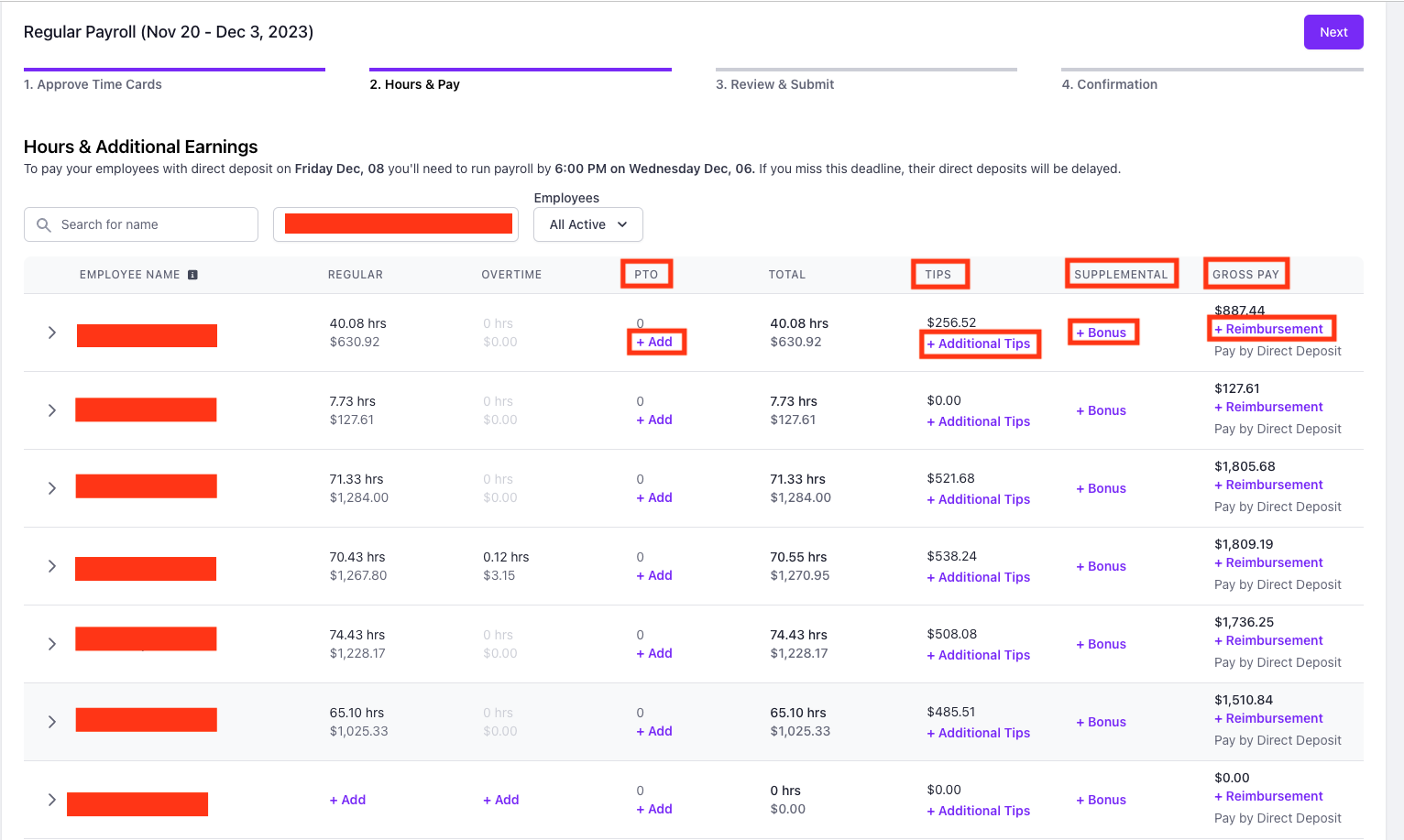
Click on any of these buttons to add pay. A pop up will then appear where you can enter the hours and dollar amounts you wish to add onto the employee's pay for this period:
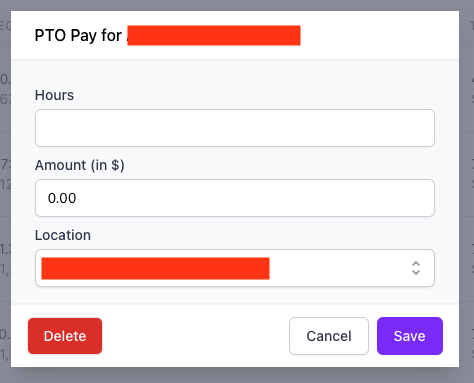

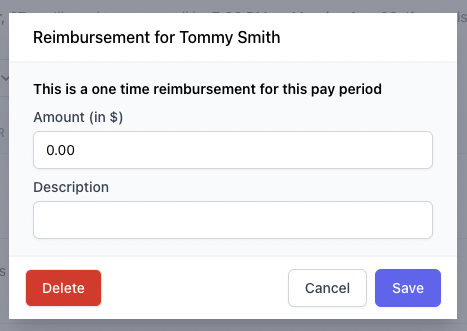
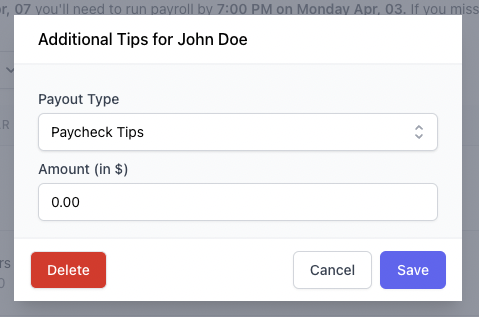
Additional tips can be designated as either paycheck tips or cash tips, depending on how you'd like to pay them out.
Click Save on the pop up to finish adding the amounts. The added pay will then appear in blue:
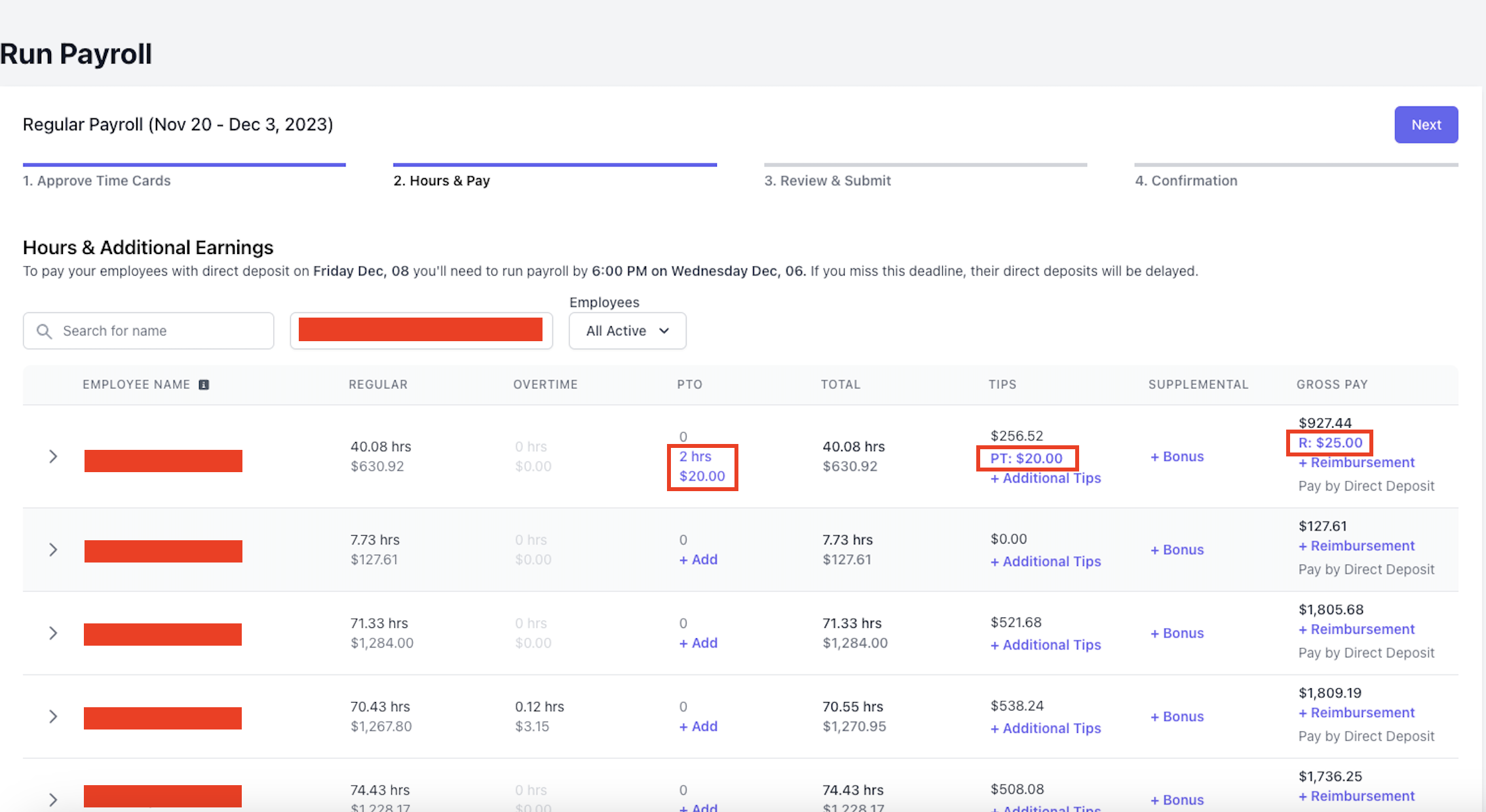
Click Next to continue:

On the review page, make sure all pay amounts and taxes match your expectations. Click Next to submit your payroll, and ensure that the confirmation page comes up once it has been submitted.