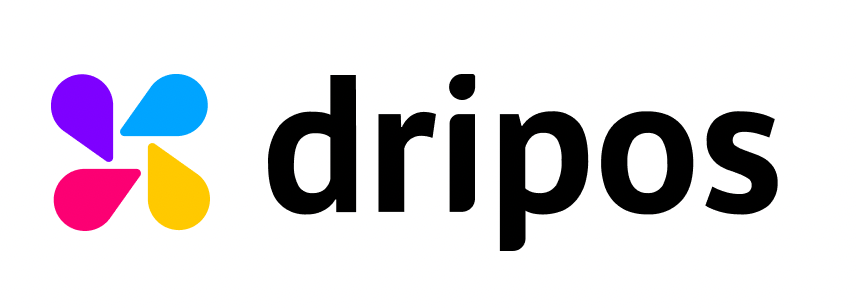Checklist Tasks
Create tasks to be completed on your checklist.
Checklist tasks are items that must be completed on a particular checklist. Each task consists of a prompt and response. In order to fully complete a checklist on the Point of Sale, all tasks must be finished.
You are able to create and modify checklist tasks directly from the Dripos Web Dashboard.
Create Checklist Tasks on the Web Dashboard
- Log on to the Web Dashboard. Once signed in, select Operations > Checklists:

- Locate the checklist you want to attach a task to > click View:

- Once on the checklist's information page, click on the Tasks tab at the bottom of the screen and click Add Task:

- This will prompt a pop up to appear where you will need to enter the task information:

Name: The name for the task.
Type: Select the task type that best suits your needs: Checkmark, Yes or No, Number, Short Answer, Long Answer, Dropdown, Radio Select, Picture, Temperature, Rating
Optional:: Choose if completing this task is optional.
Ask for Notes: Choose whether to ask additional notes upon completion of the task.
Descriptions for the 10 checklist task types are at the bottom portion of this article!
- Once you are done, click Add:

The next time your shop opens, the task will be displayed under the checklist on your Point of Sale.
Editing and Deleting Tasks on the Web Dashboard
- Log on to the Web Dashboard. Once signed in, select Operations > Checklists:

- Locate the checklist you want to edit > click View:

- Once on the checklist's information page, click on the Tasks tab at the bottom of the screen and click Edit on the specific task you want to modify:

- This will prompt a pop up to appear where you can edit or delete the task:

Checklist Task Types
There are seven different task types you can select from when creating a checklist:
Checkmark: If selected, employees will need to click on the box next to a particular task to confirm that it has been completed. Checkmark tasks will initially be displayed on the Point of Sale with a faded grey checkmark.
Once these tasks are marked as completed, which will require you to click on the greyed out checkmark. The checkmark will automatically turn blue:


Yes or No: If selected, employees will need to select either yes or no in response to a question.
Before yes or no tasks are completed, both options will appear grayed out. Tap either of these options to complete the task:

Number: If selected, employees will need to enter a numeric value to complete a task.
To complete the task, simply type in a number into the respective field and click Enter. A '0' will be displayed in the field until the number task is completed:

Short Answer: If selected, employees will need to write a short response next to the respective task in order to mark it as completed.
Long Answer: If selected, employees will need to write a longer response next to the respective task in order to mark it as completed.
Dropdown: If selected, employees will need to select a response from a list of options in order to mark a task as completed.
You can customize these options yourself when creating a dropdown task on the Web Dashboard:


Radio Select: If selected, employees will need to choose a response option from a set of listed options, similarly to a multiple choice selection.
You can customize these options yourself when creating a radio select task on the Web Dashboard:


Picture: If selected, employees will need to upload a photo in order to mark a task as completed.
On the POS, an incomplete picture task will be accompanied by a button that says Take a Picture:

Temperature: If selected, employees will need to to enter a numeric value to complete a task.
Until temperature tasks are finalized, a vacant line with faded text reading 'enter number' will be visible. To complete the task, simply type in a number into the respective field and click Enter.
Rating: If selected, employees will need to select from a list of several options.
Rating tasks are most suitable for checklists related to cleaning or maintaining the restaurant, such as a task named 'Rate cleanliness of the bathroom'.
You can customize these options yourself when creating a radio select task on the Web Dashboard: