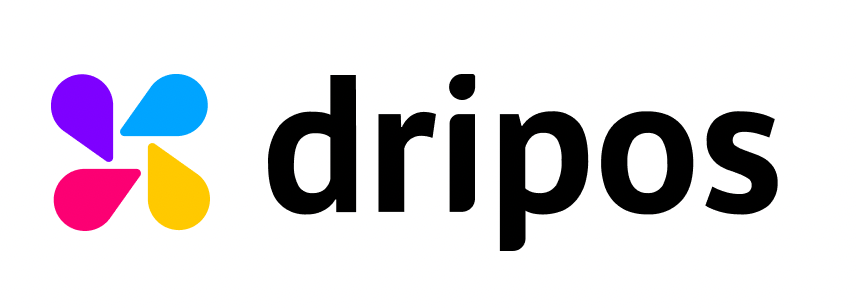Checklist Rules
Set rules for when checklists are generated.
Checklist rules determine the frequency at which checklists are generated.
You are able to create and modify checklist rules directly from the Dripos Web Dashboard.
Create Checklist Rules on the Web Dashboard
- Log on to the Web Dashboard. Once signed in, select Operations > Checklists:

- Locate the checklist you want to edit > click View:

- Once on the checklist's information page, click on the Tasks tab at the bottom of the screen and click Edit on the specific task you want to modify:

- Once on the checklist's information page, click on the Rules tab at the bottom of the screen and click on the Add Rule button:

- This will prompt a pop up to appear where you will need to enter the rule's Time and select a Type from the dropdown:

Learn more about the five different checklist rule types you can select from by referencing the bottom portion of this article.
- Once you are done, click Add:

Editing and Deleting Checklist Rules on the Web Dashboard
- Log on to the Web Dashboard. Once signed in, select Operations > Checklists:

- Locate the checklist you want to edit > click View:

- Once on the checklist's information page, click on the Rules tab at the bottom of the screen and click Edit on the specific rule you want to modify:

- This will prompt a pop up to appear where you can edit both the rule's Time and Type, or Delete the checklist rule entirely:

Checklist Rule Types
There are five different rule types you can select from when creating a checklist:
Daily: If selected, the checklist will auto-generate each day at your specified time.
Keep in mind that checklists do not generate until the day after they've been created!
Weekly: If selected, the checklist will auto-generate each week on the day of your choosing and at your specified time:

Bi-Weekly: If selected, the checklist will auto-generate every other week on the day of your choosing and at your specified time:

Monthly: If selected, the checklist will auto-generate each month on the day of your choosing and at your specified time:

One-Time: If selected, the checklist will only appear once on a specific time and date, and will never auto-generate again.
The earliest you can schedule a one-time checklist to appear is the day after a checklist has been created: