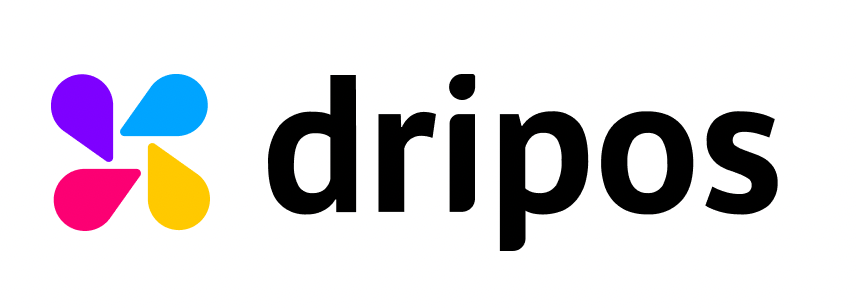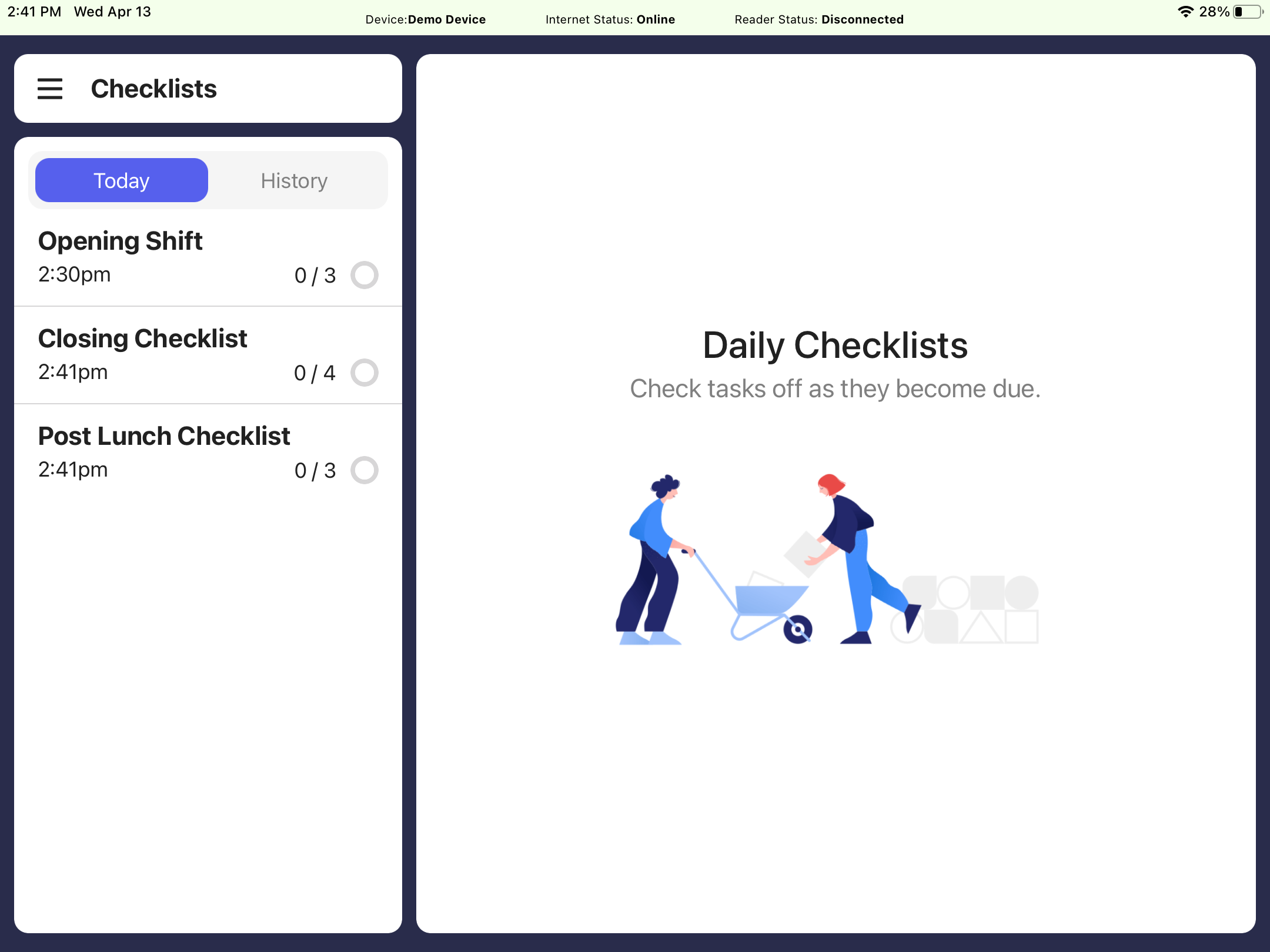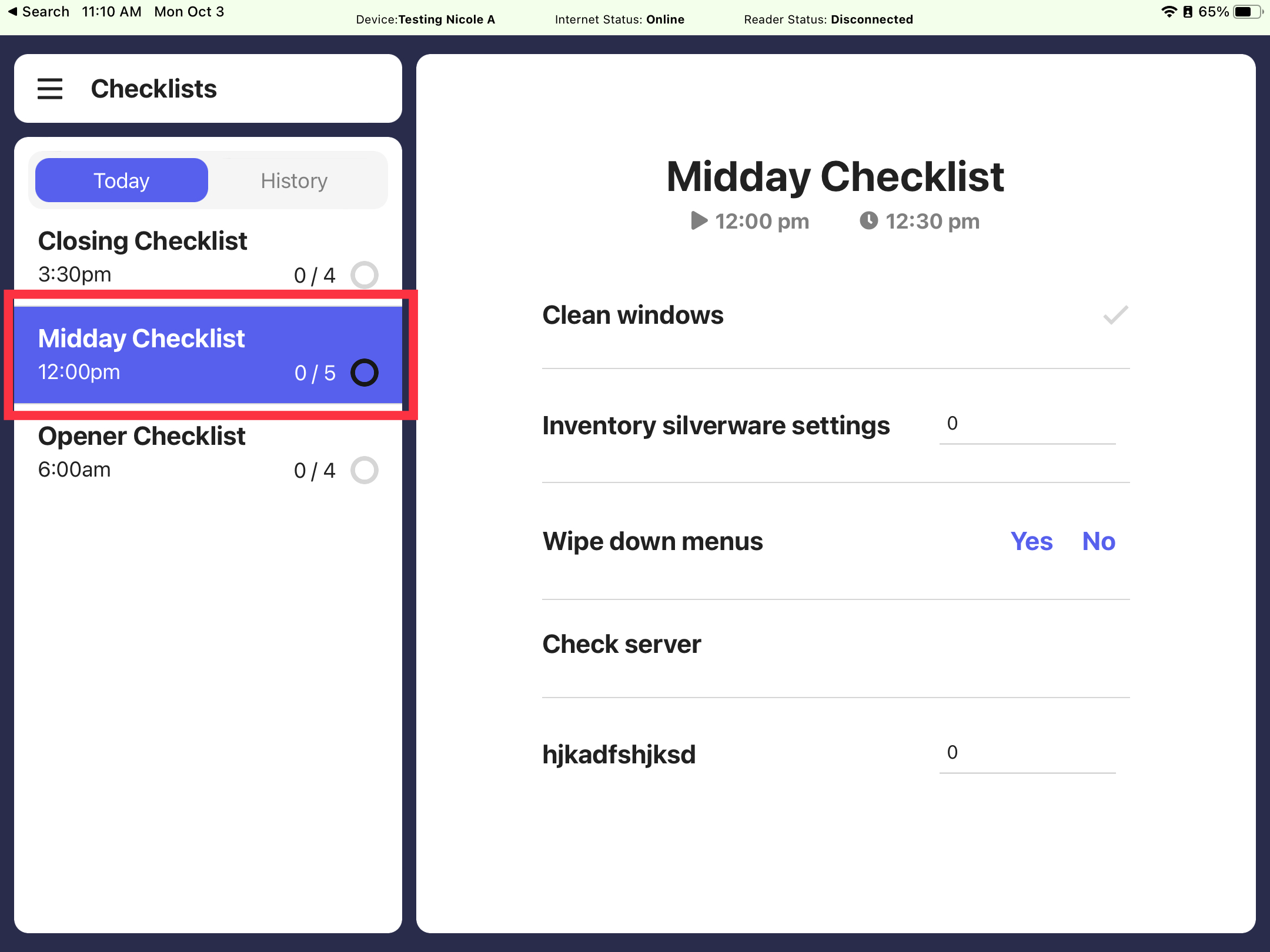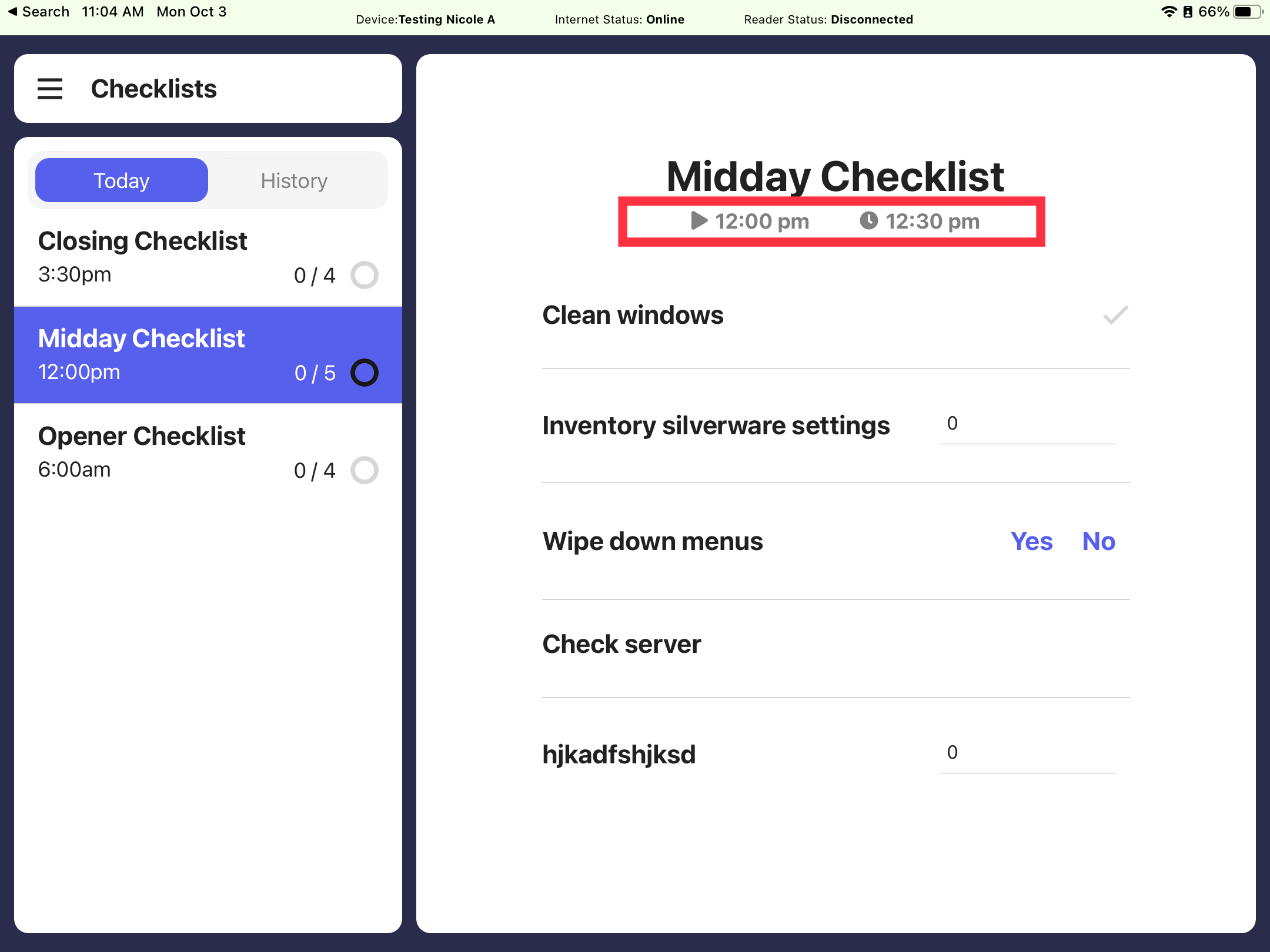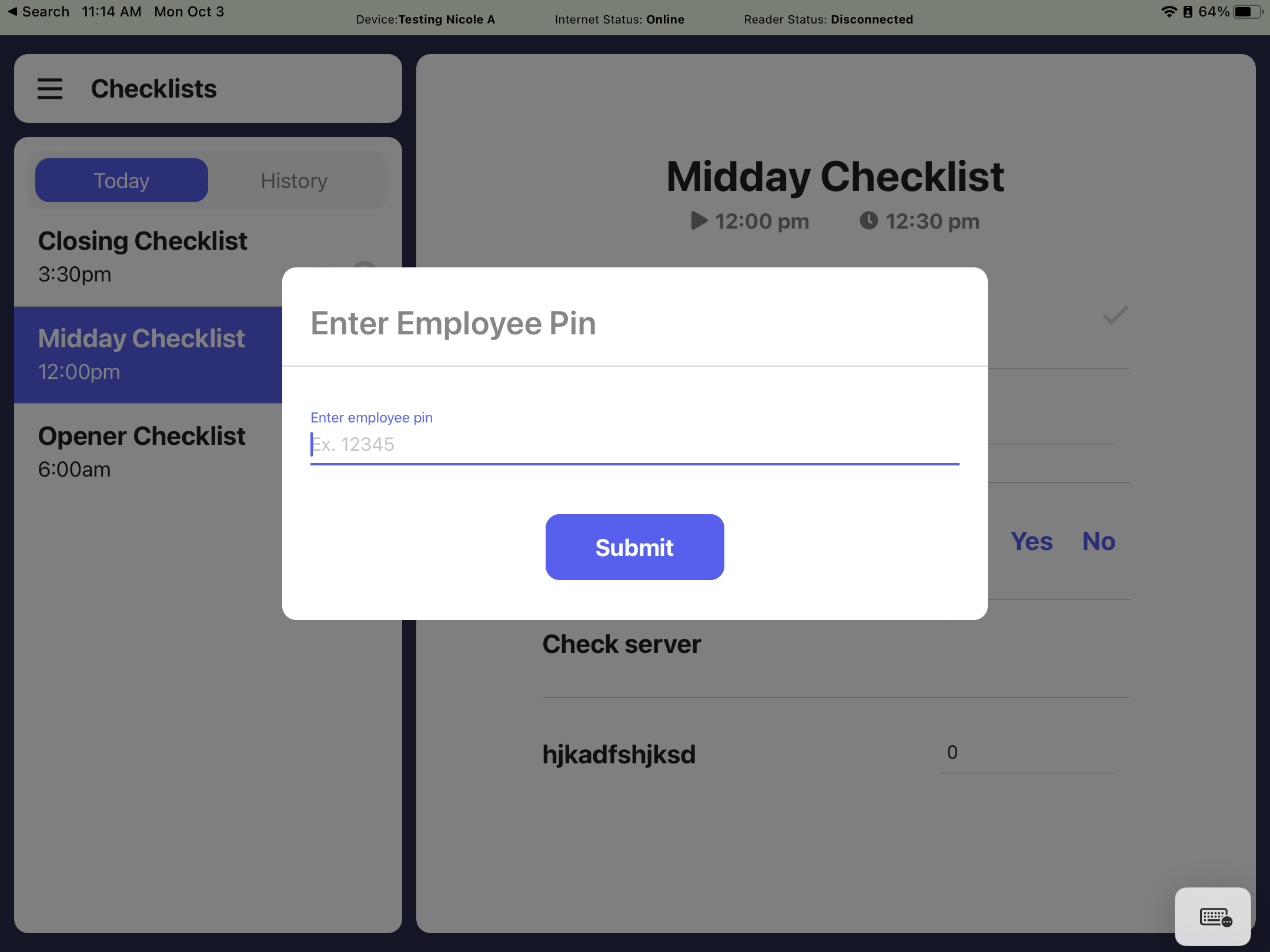Completing Checklists
Complete your daily checklists on Dripos point of sale.
Employees can access and complete checklists through the Dripos Point of Sale.
Completing Checklists on the POS
- Log on to the Point of Sale. Once signed in, click on the 3 line icon at the top left of the screen > Checklists:

To view the required checklists for the day, click the Today tab on the left:
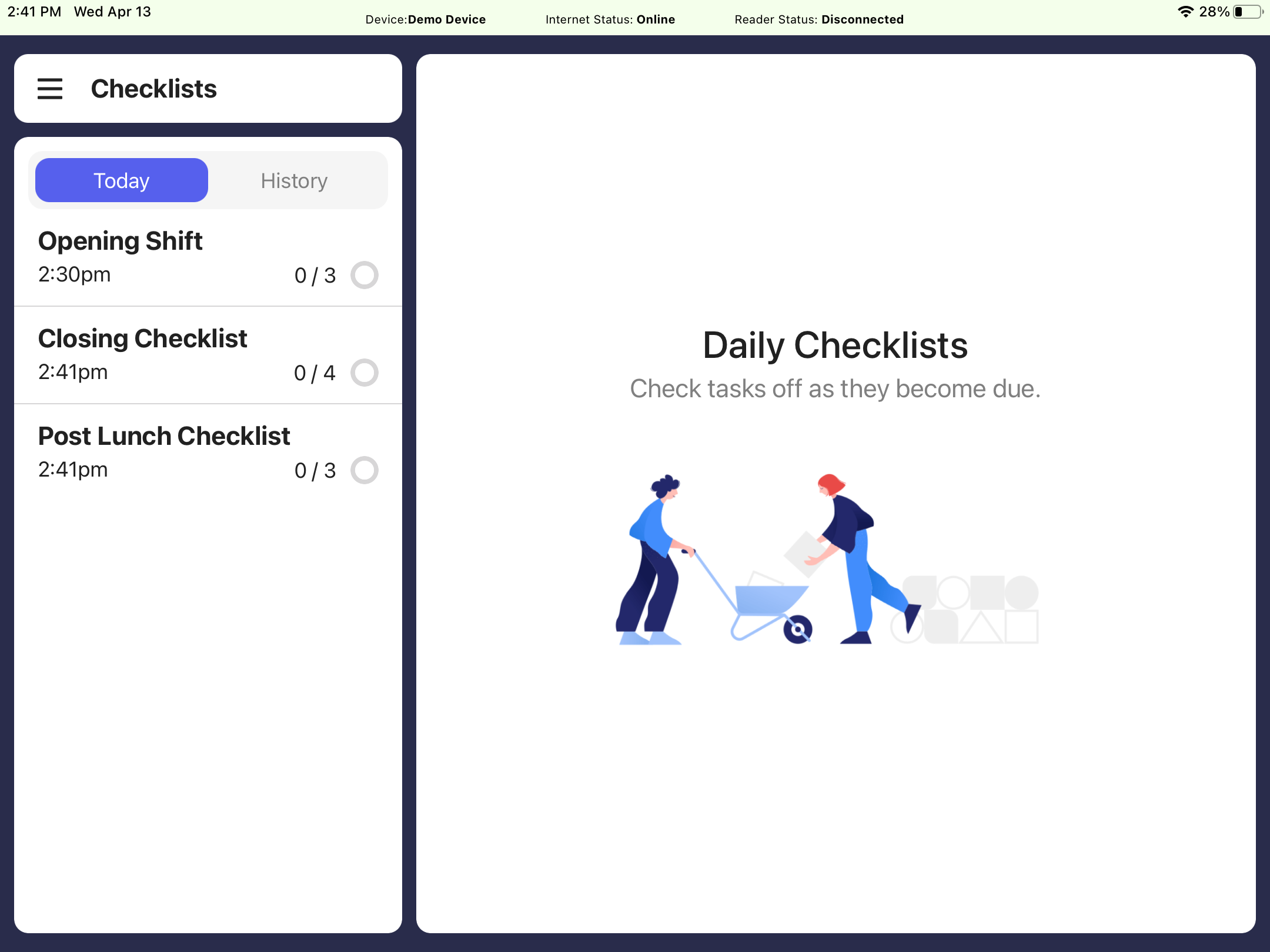
Click on the individual checklist you want to complete:
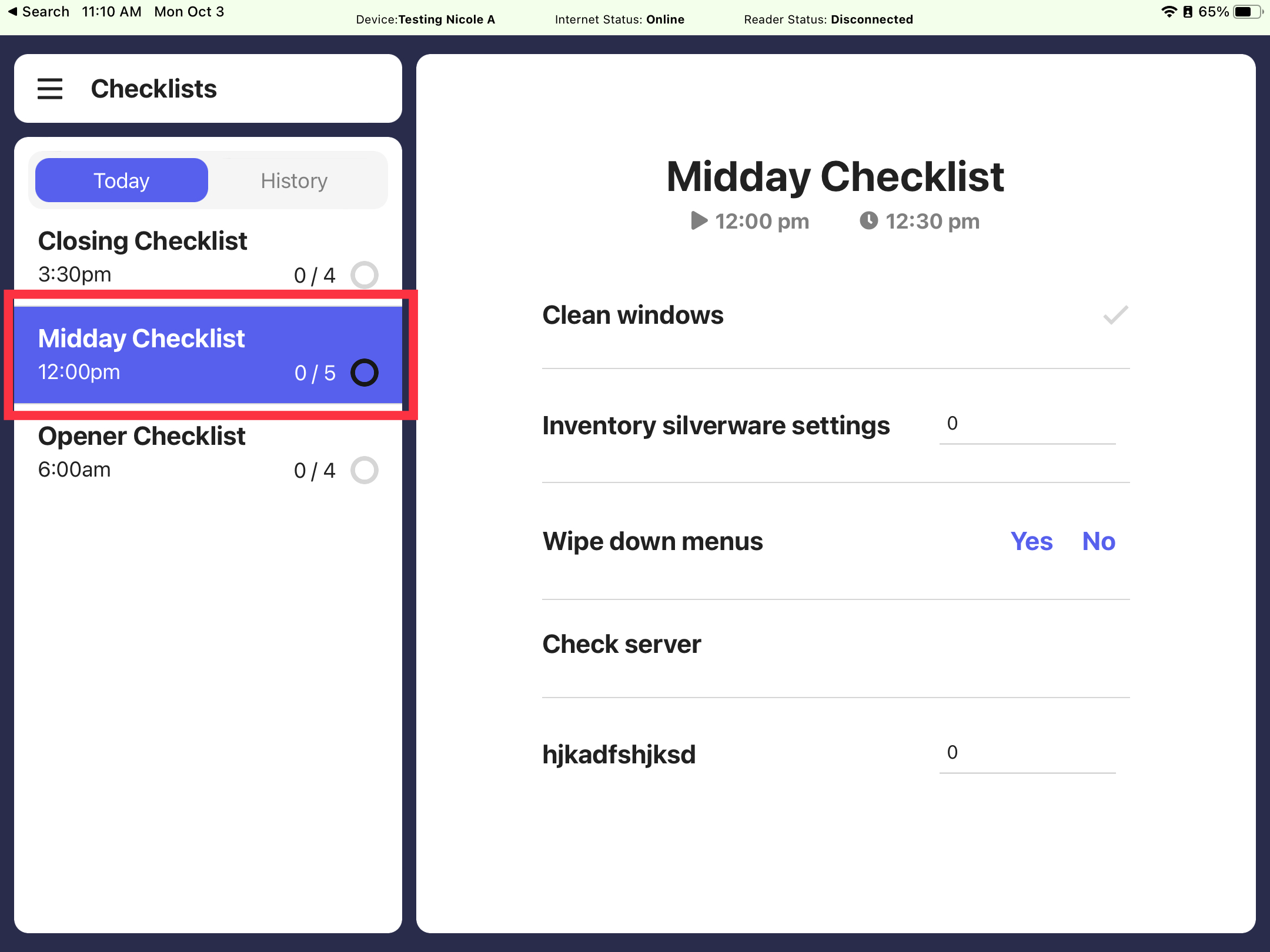
Under the individual checklist's title, two times will be displayed: the time that the checklist first appeared on the POS and the time that the checklist is due:
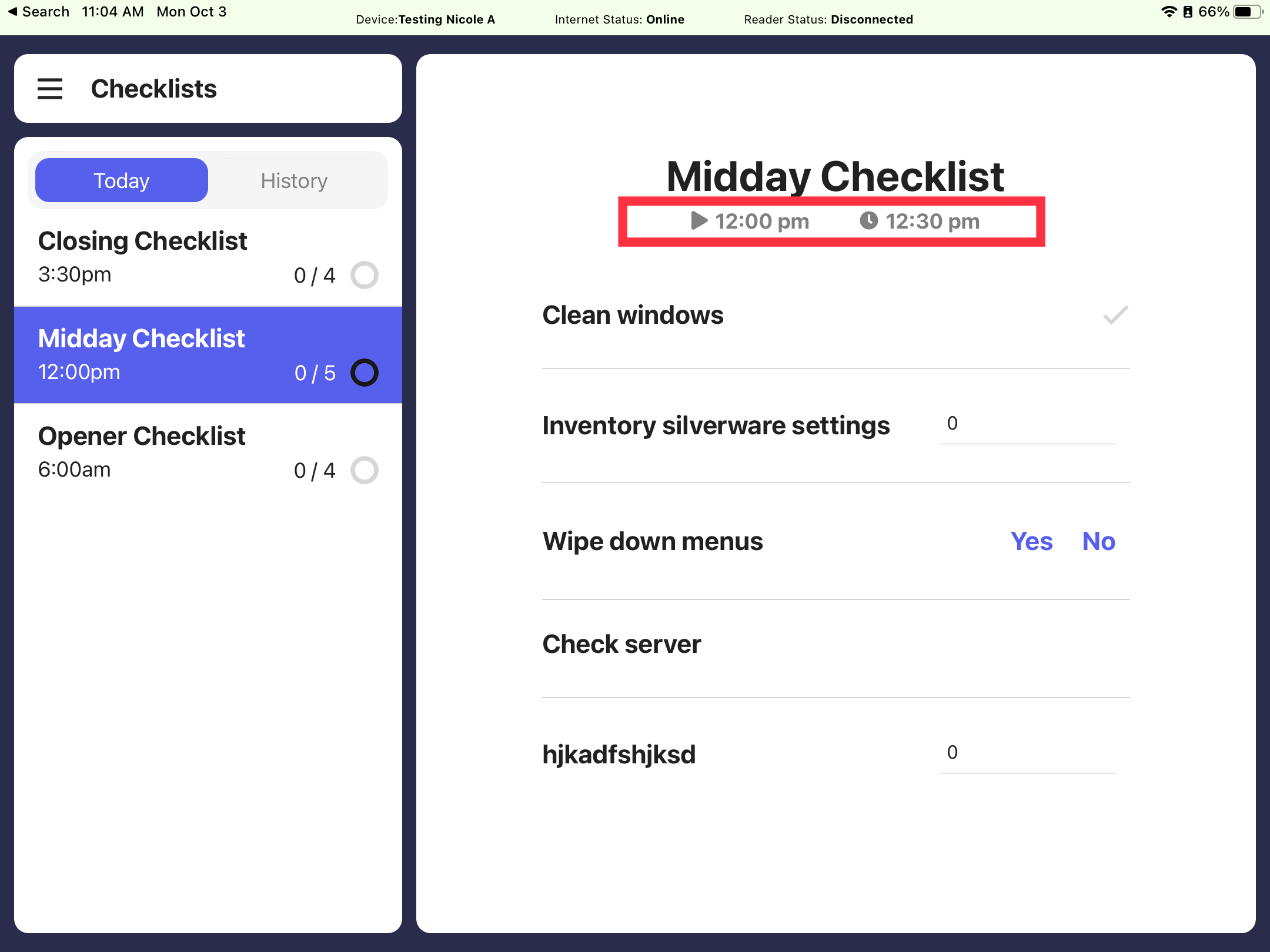
If the checklist has not been completed by the due time, the first time will be displayed in red.
Complete each prompt on the checklist by using the buttons next to each task. Certain tasks may require you to input your employee PIN:
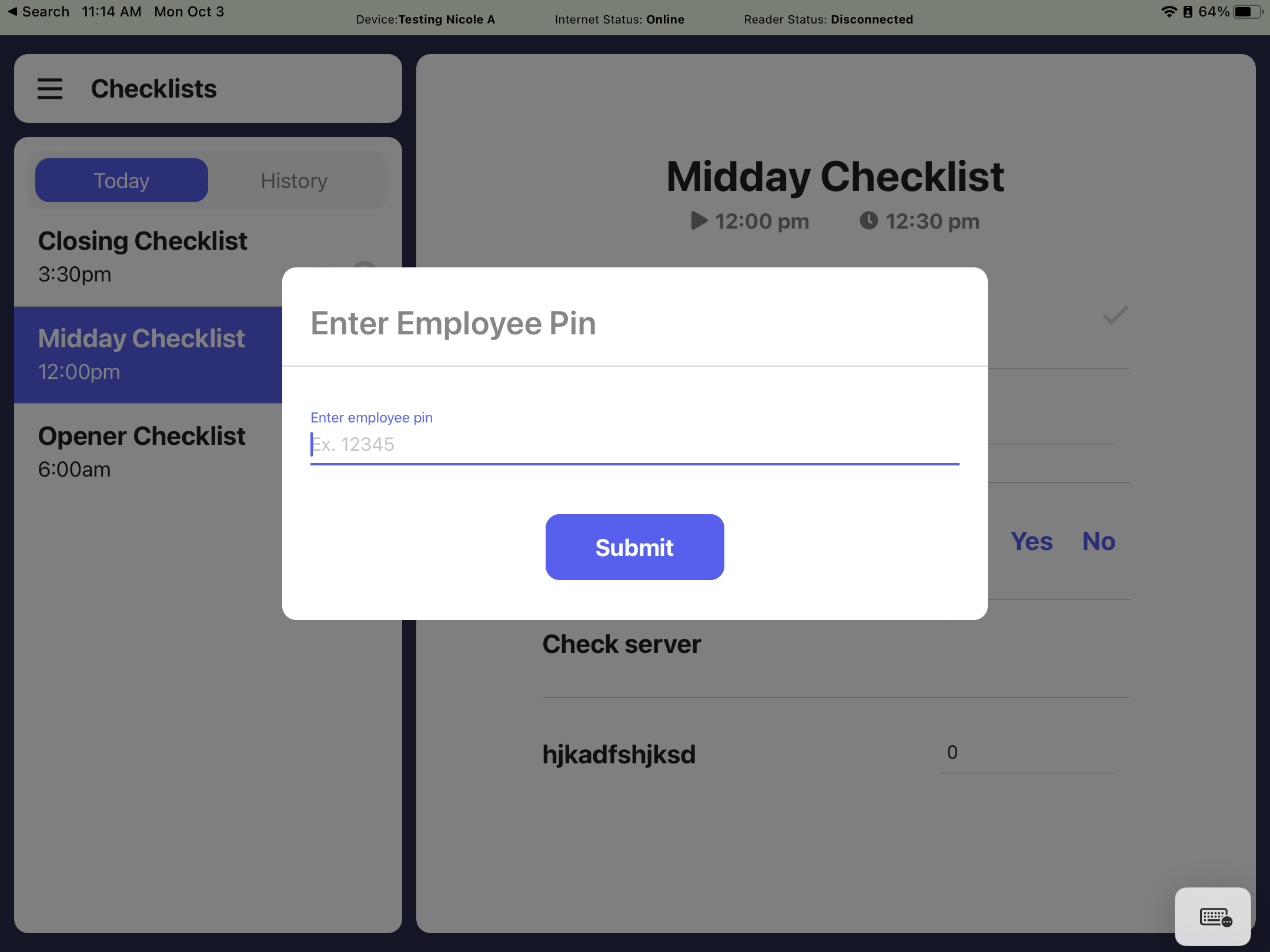
Once a checklist is started, its Status will update in the sidebar. For instance, if only one task out of four has been completed on a specific checklist, the sidebar will display the figure 1/4 along with a partially filled status ring:

- Once all tasks have been maked as completed, the Status Circle in the checklist's side bar will display as complete, and each task on the list will show a record of the time and date it was completed.
Note: Certain tasks must be completed in different ways. For example, some tasks may require a short answer response, while others may require a simple selection.
Learn more about different task types and how to complete them here.