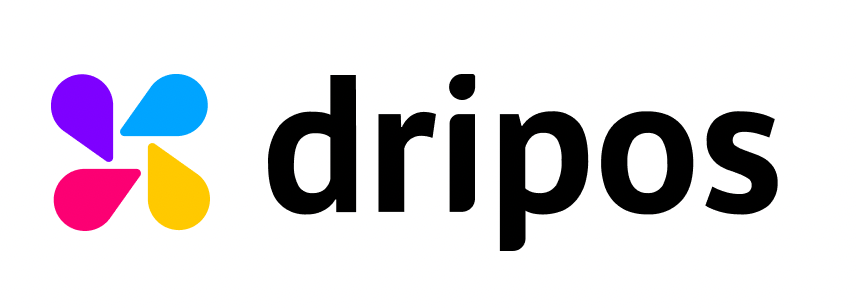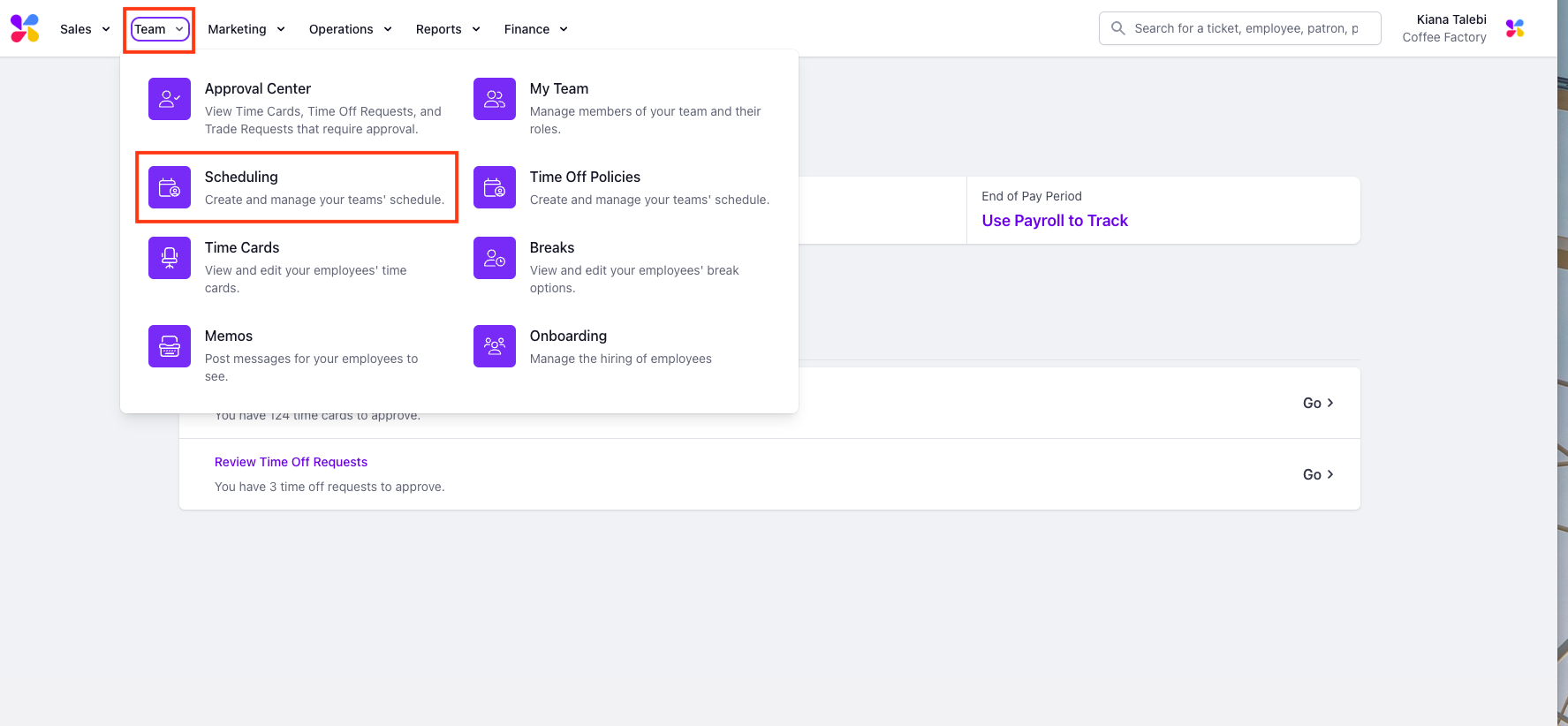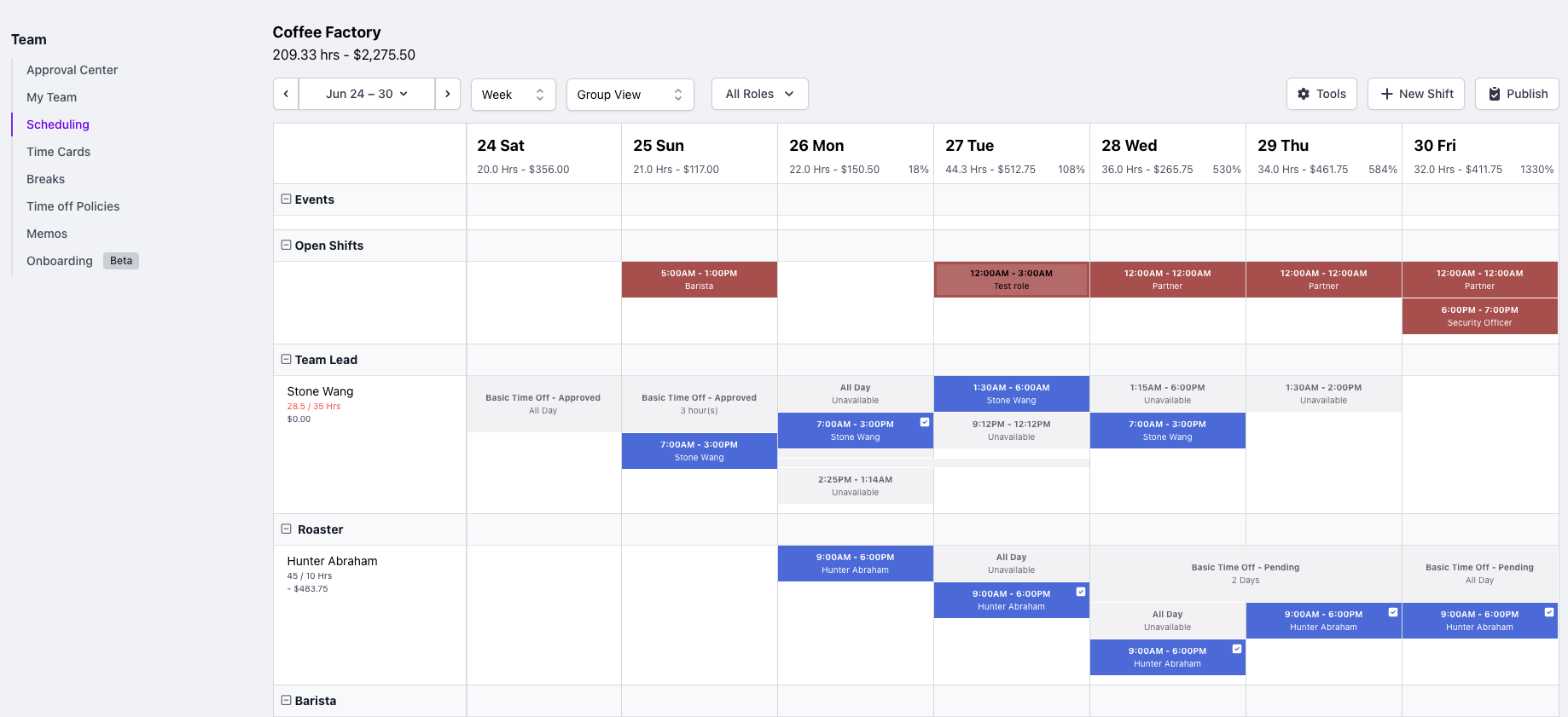Navigating your Scheduler
Learn how to navigate your scheduler.
The Dripos scheduler offers a variety of tools that allow you to seamlessly create your team's schedule.
Navigate your Scheduler on the Web Dashboard
Log on to the Web Dashboard. Once signed in, select Team > Scheduling:
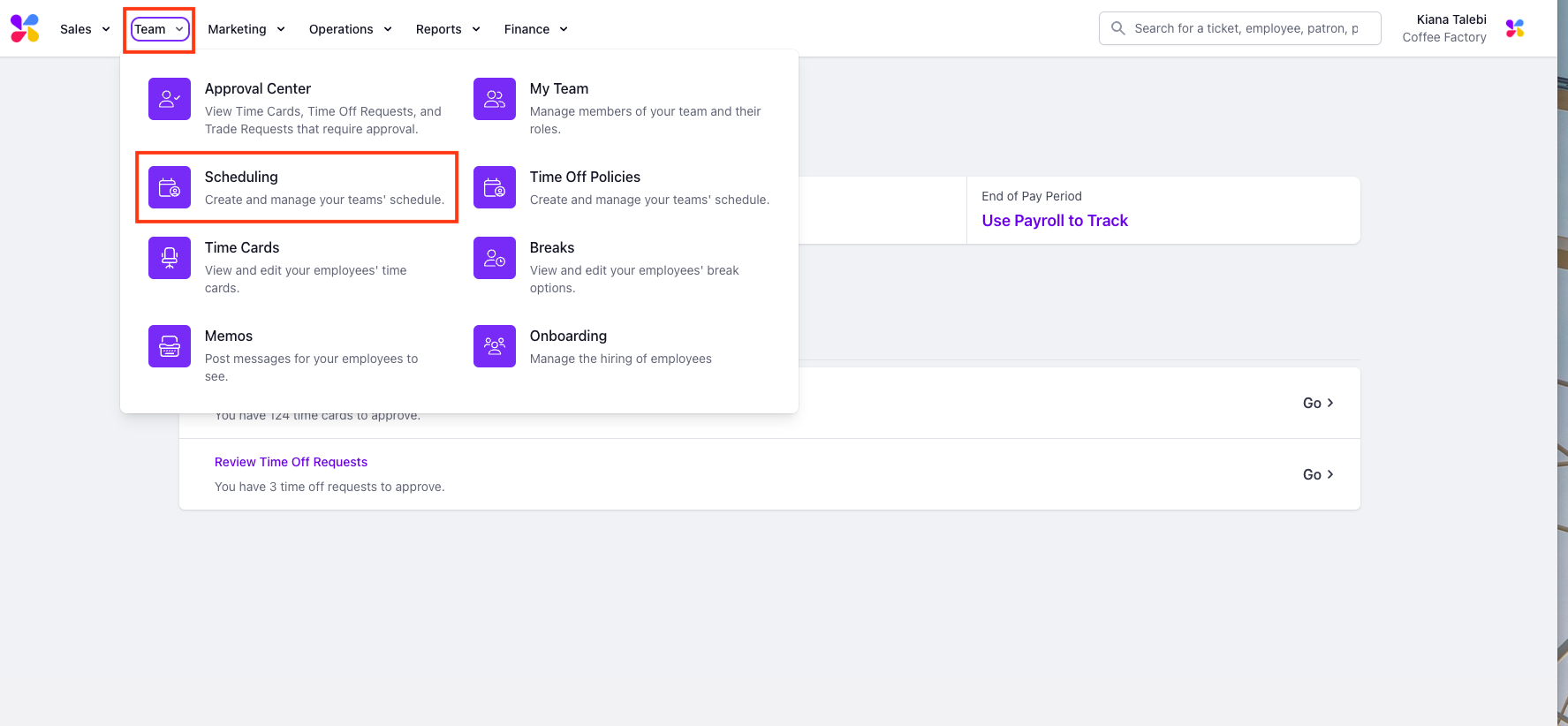
Here, you can draft and publish a schedule for your entire team:
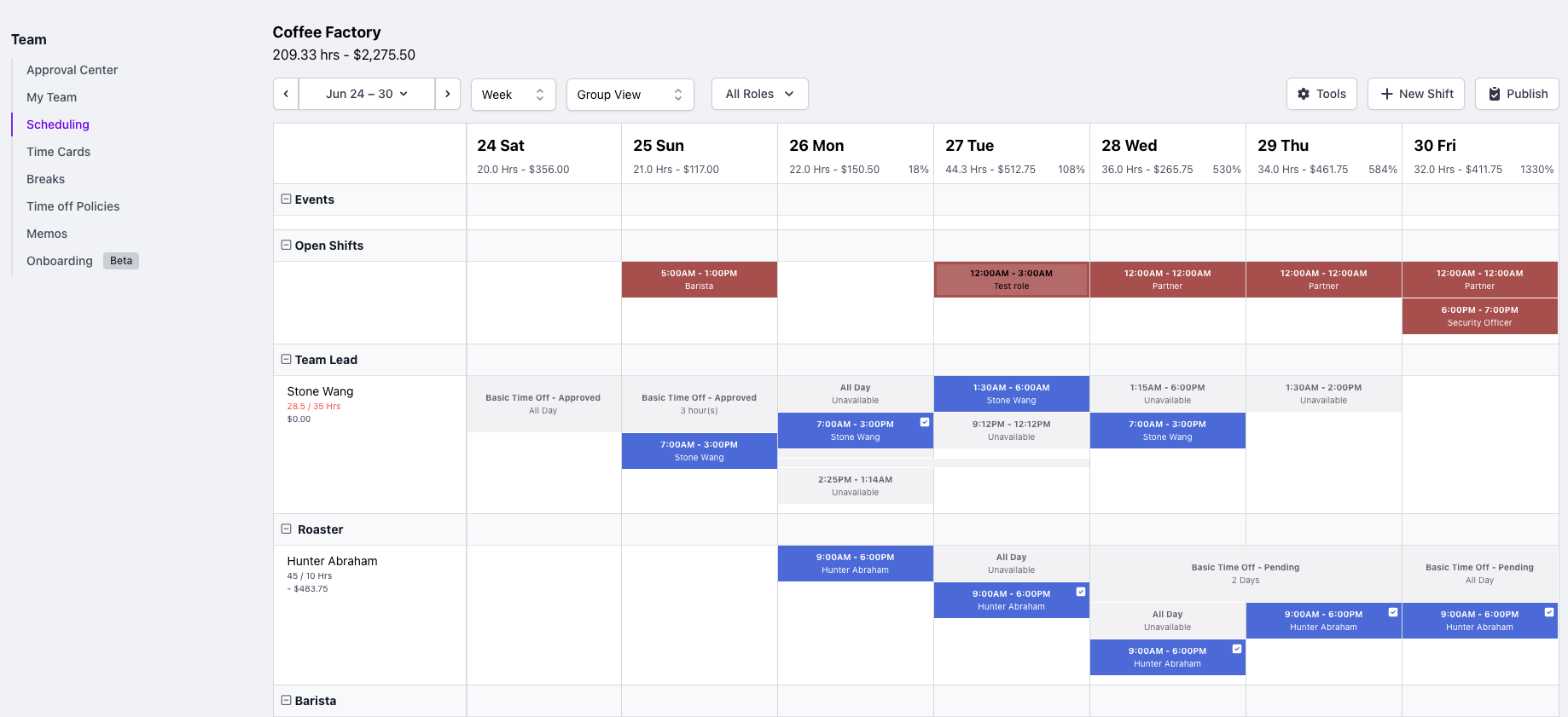
Your scheduler will default to the Group View, where employees will be listed under their respective roles on the left hand side:

Under each listed date, you will be able to see the total amount of hours scheduled, as well as your estimated labor cost and percentage:

You can filter your schedule either by date, range, grouping, or role by selecting your desired filters at the top left of the scheduler page:

Learn more about scheduler views here.
On the far right of the scheduler page, you can find your Tools, New Shift, and Publish buttons. Use these to help manage and create your schedule, as well as send your schedule out to employees:

Draft shifts will appear as a colored box with a border:

Published shifts will appear as a fully shaded box:

You can always move shifts by clicking and dragging them to your desired location. If you move a published shift to a different employee, it will become a draft shift.
Your schedule also displays your employees' preferred unavailability times, recurring shift requests, and approved time off:
Preferred Availability:

Approved Time Off:

You can hover over any shift preference or approved time off field for further details: