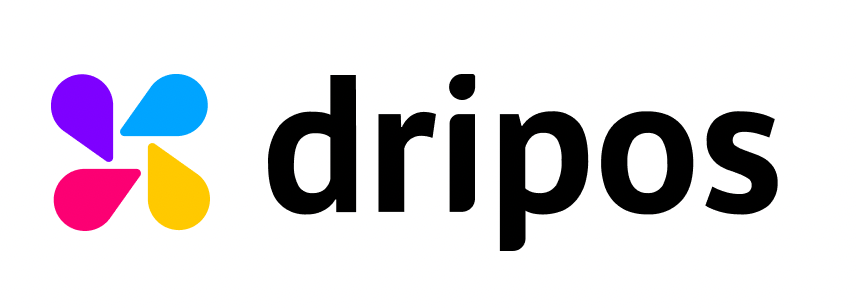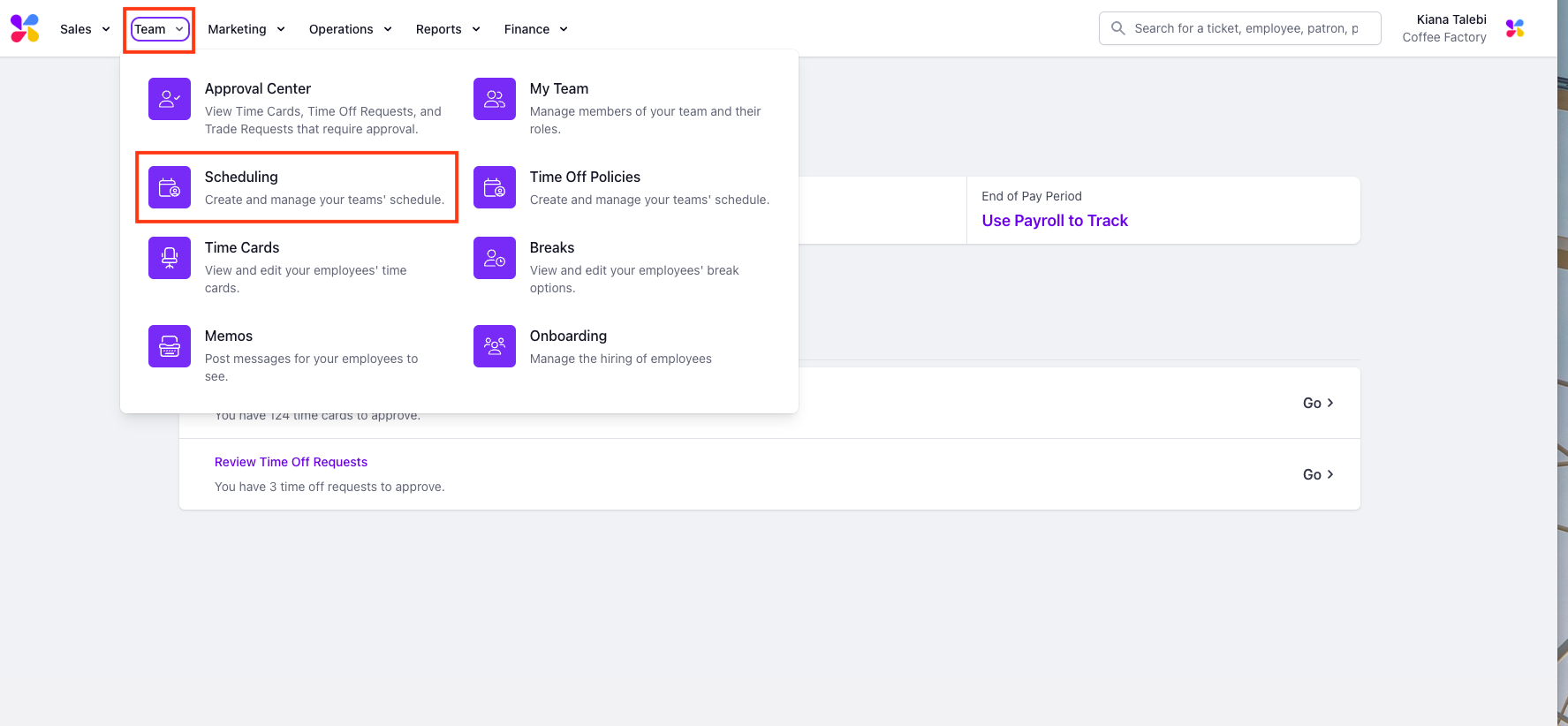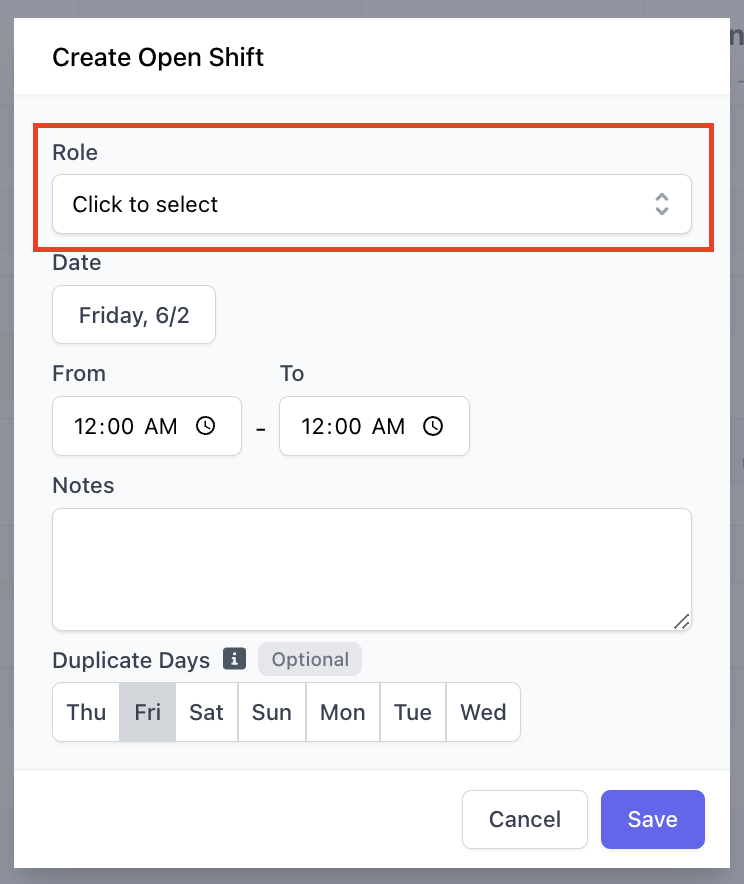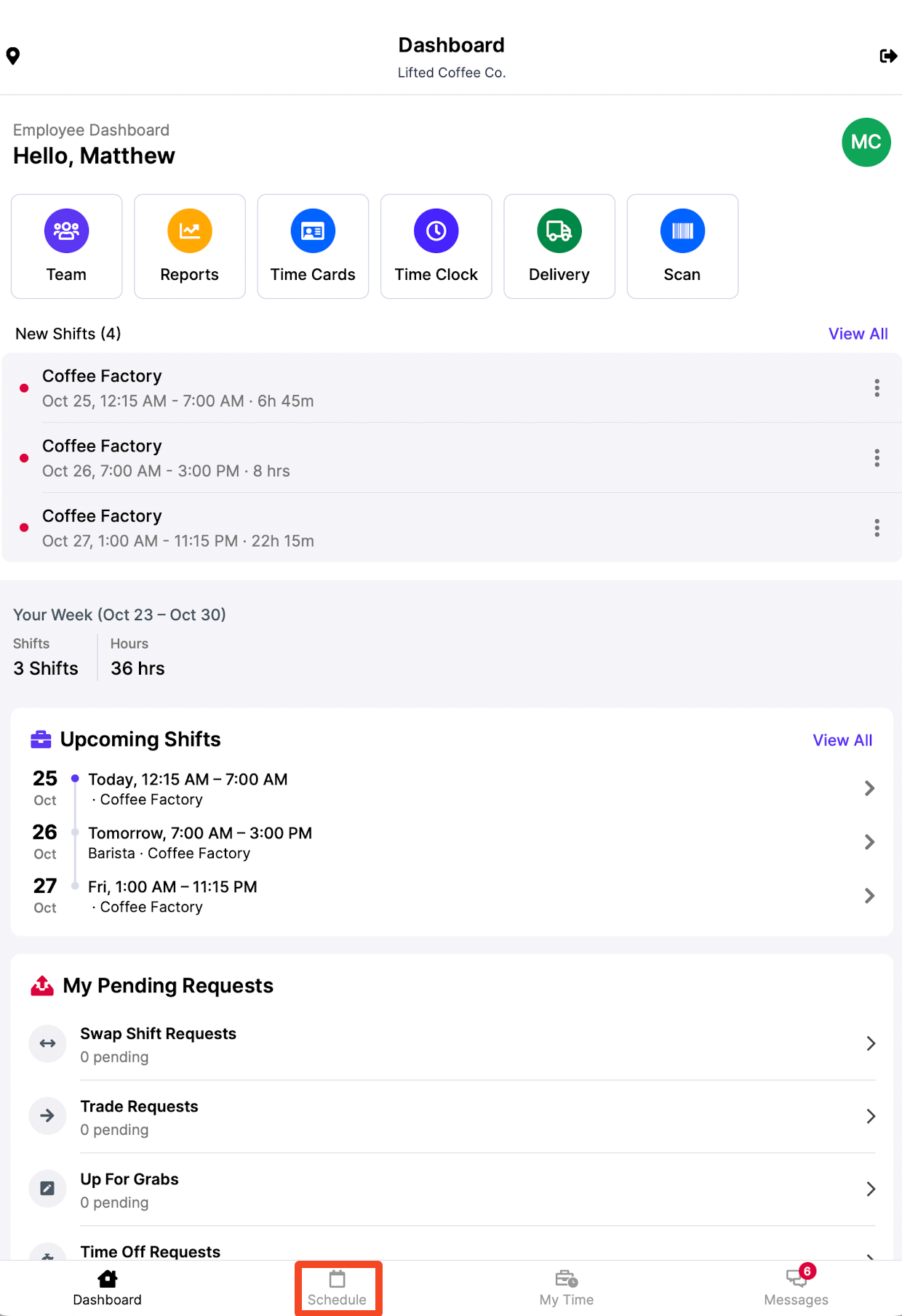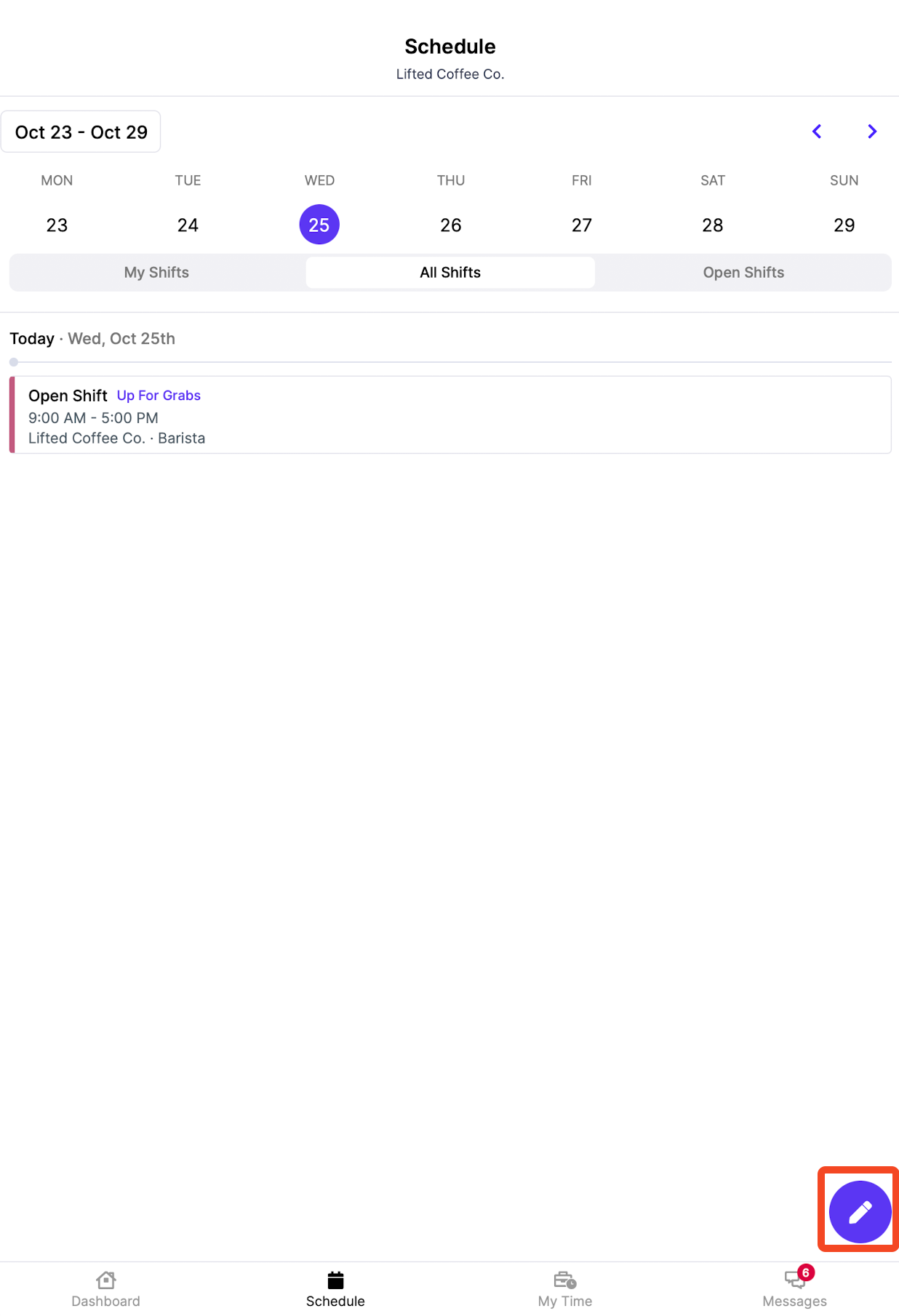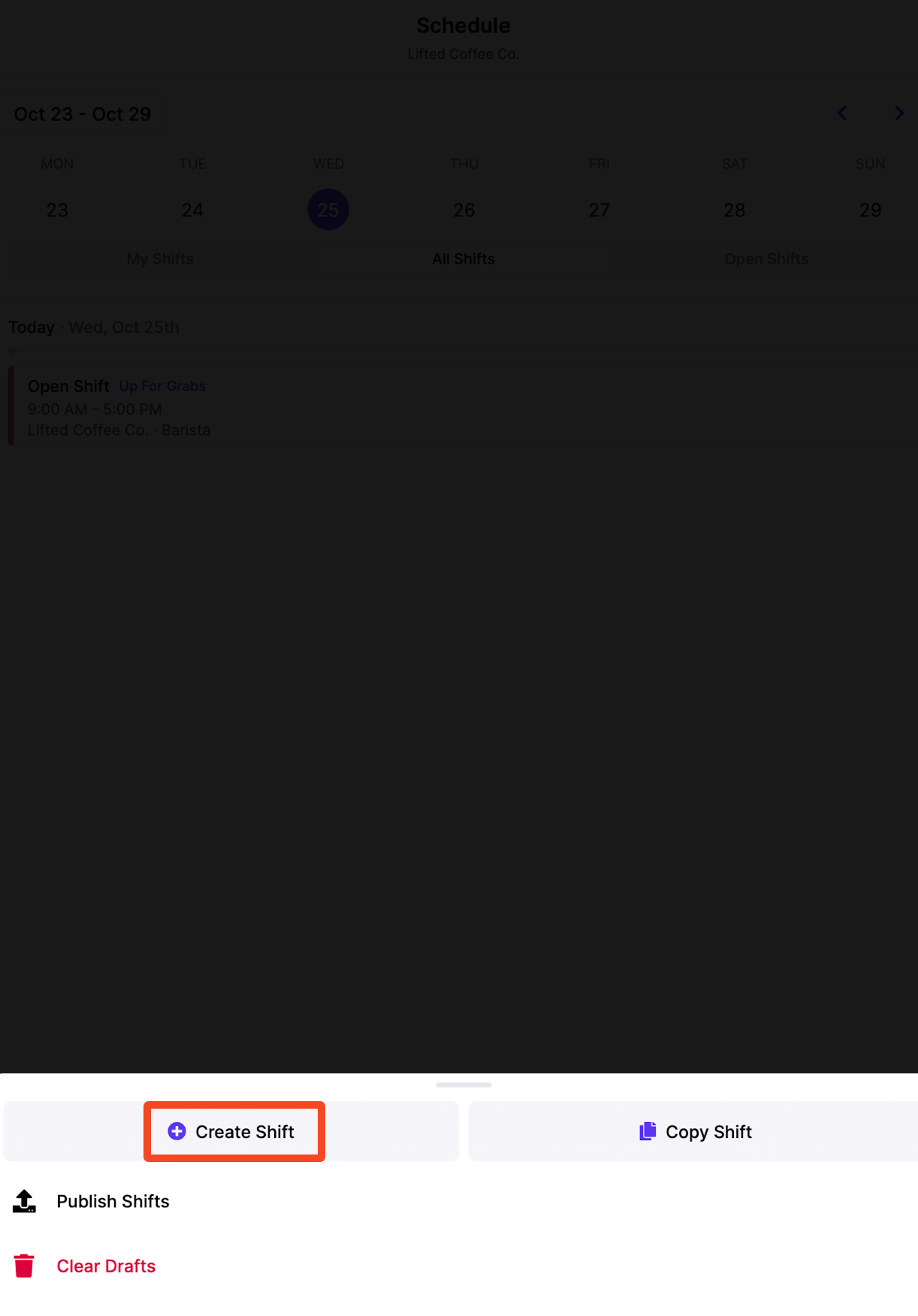Open Shifts
Create shifts for roles that any employee can pick up.
If you don't want to schedule a specific employee but know you need to fill a role for a certain shift, you can do so by creating an open shift.
Open shifts are attached to roles, and can be picked up by any employee that has that role attached.
Create an Open Shift on the Web Dashboard
Log on to the Web Dashboard. Once signed in, select Team > Scheduling:
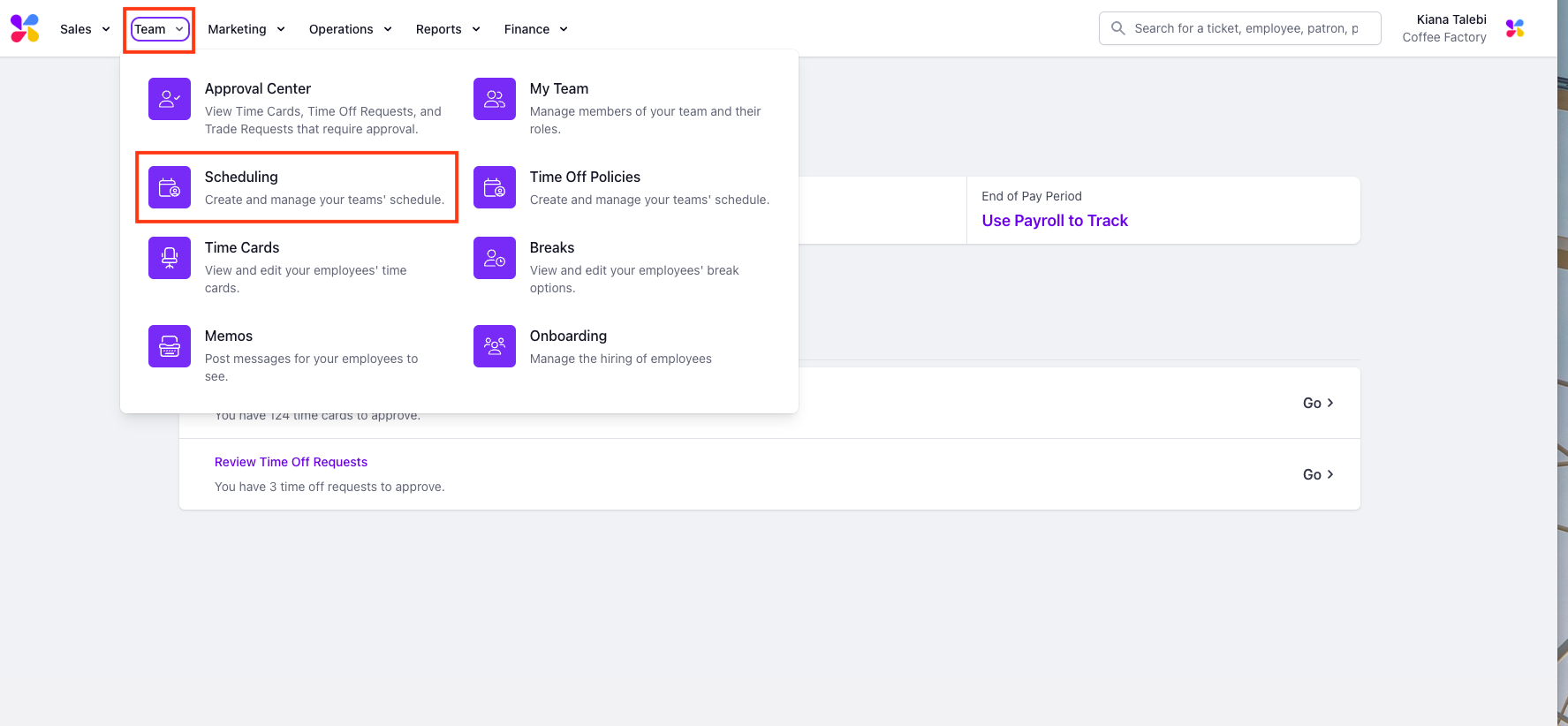
Click on any of the blocks in the Open Shift row on the scheduler:

This will prompt a pop up to appear where you will need to select a role, date, and time frame. You will also have the option to duplicate the shift or attach any notes:
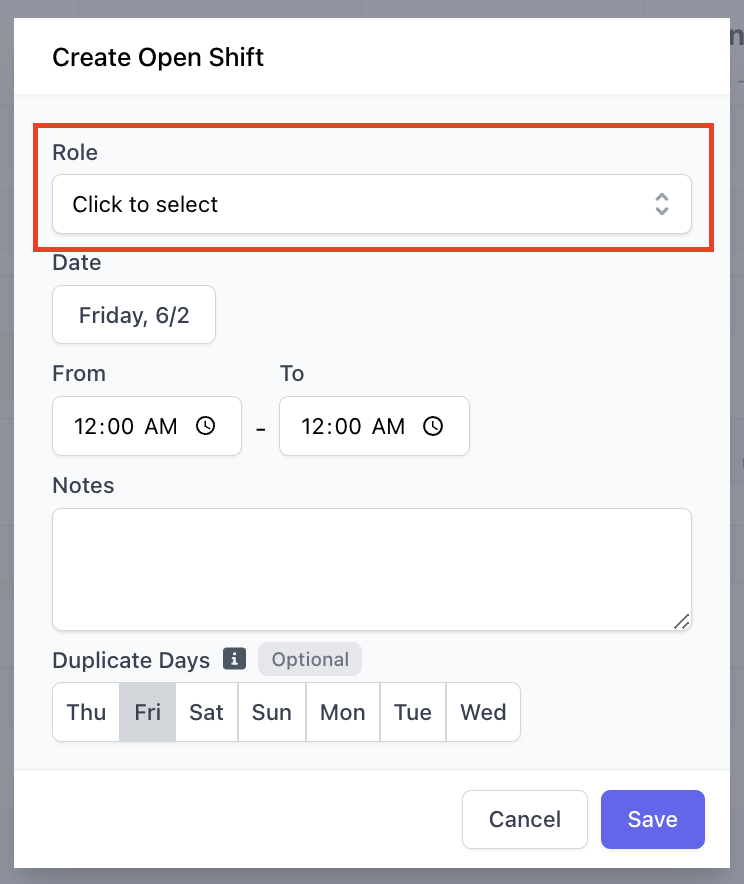
Once you have filled in the required information, click Save.
The shift will then appear as a draft in the Open Shifts row on the scheduler:

Once this shift is published and an employee picks it up, the shift will then move to that employee's row on the scheduler.
Create an Open Shift on the Hub App
Access the Schedule page on your Hub app from the bottom tab:
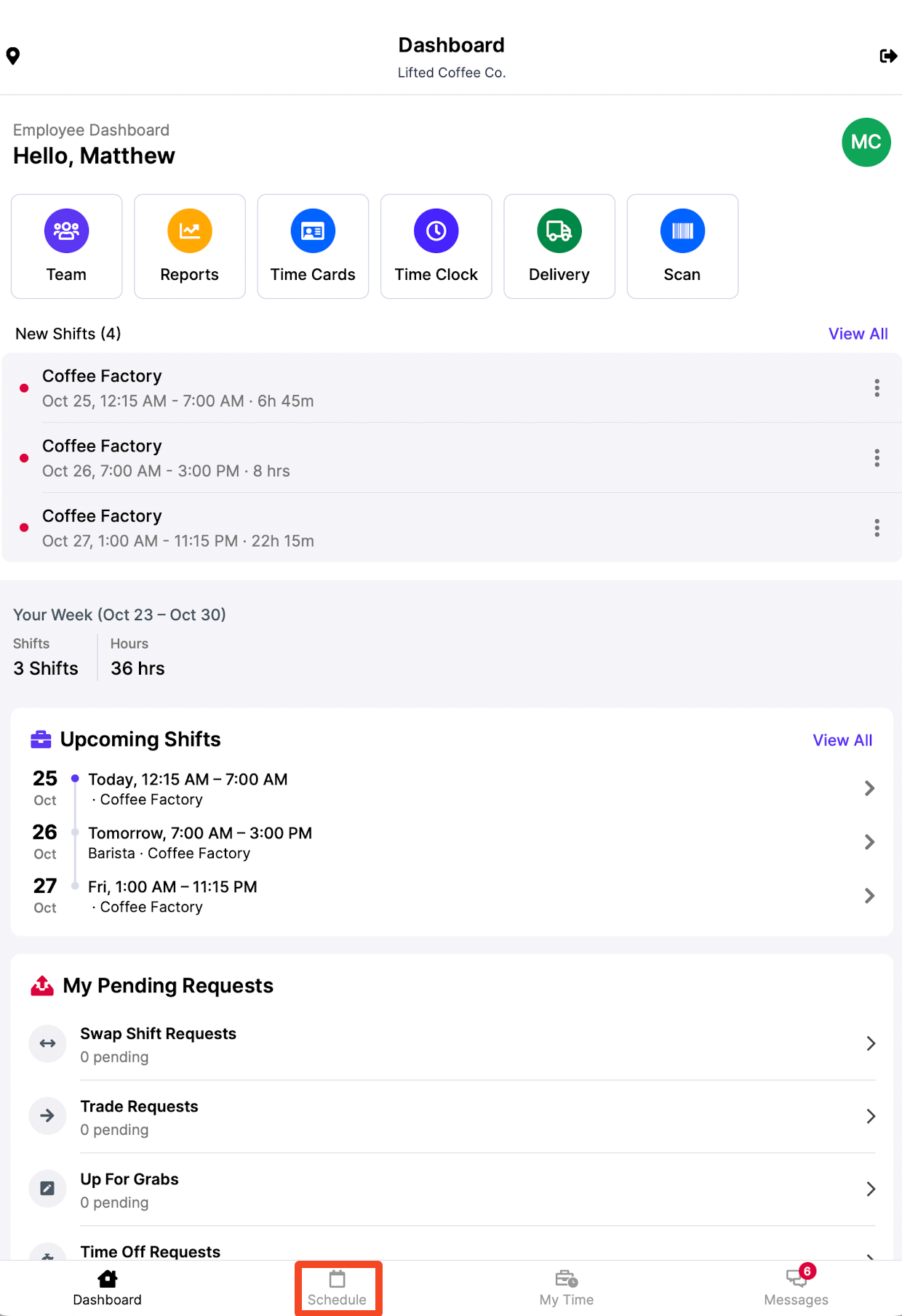
Navigate to the week you'd like to schedule shifts using the arrow buttons at the top of the screen and select a date to view:

Select the Pencil button in the bottom right corner:
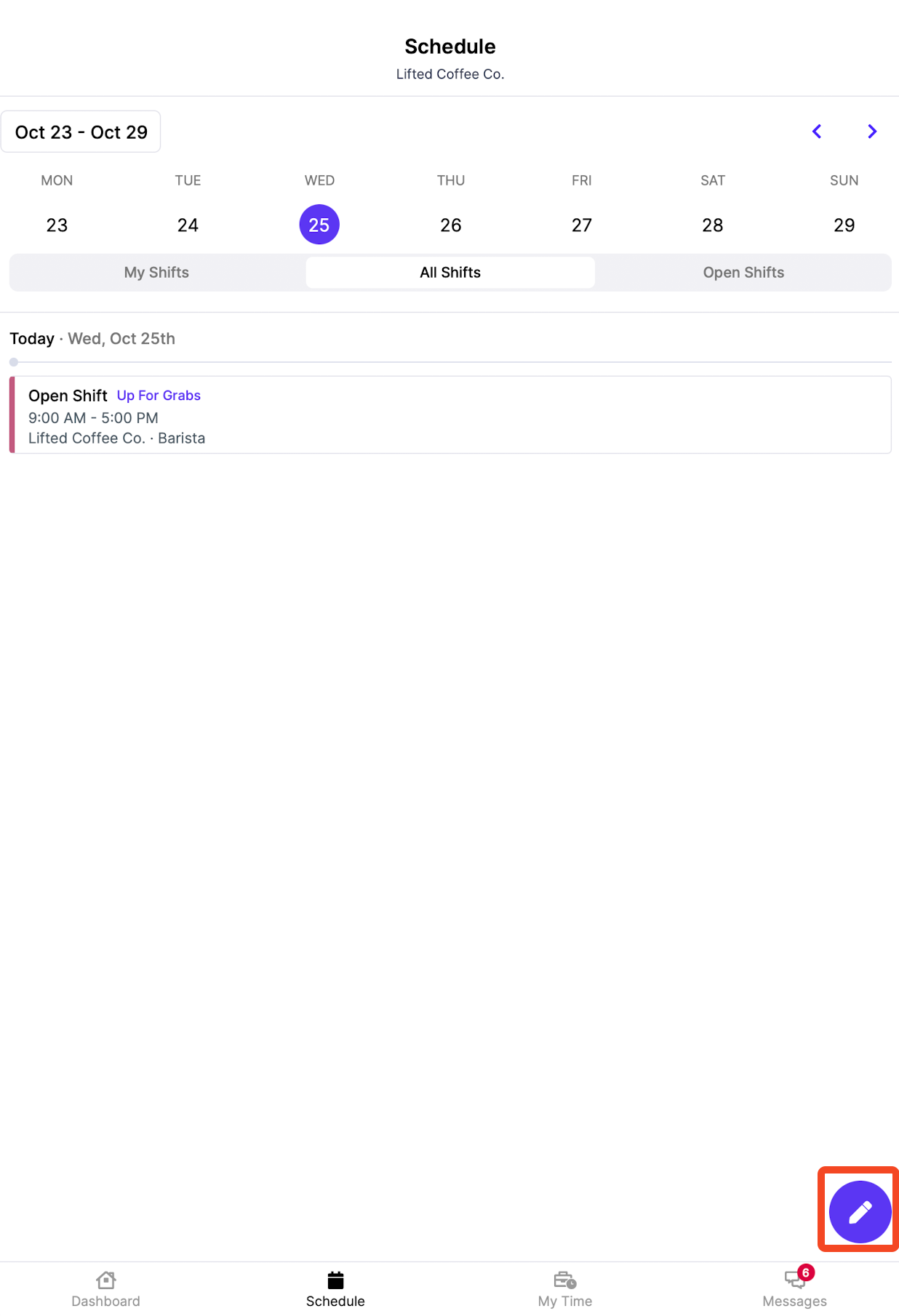
Select the Create Shift button:
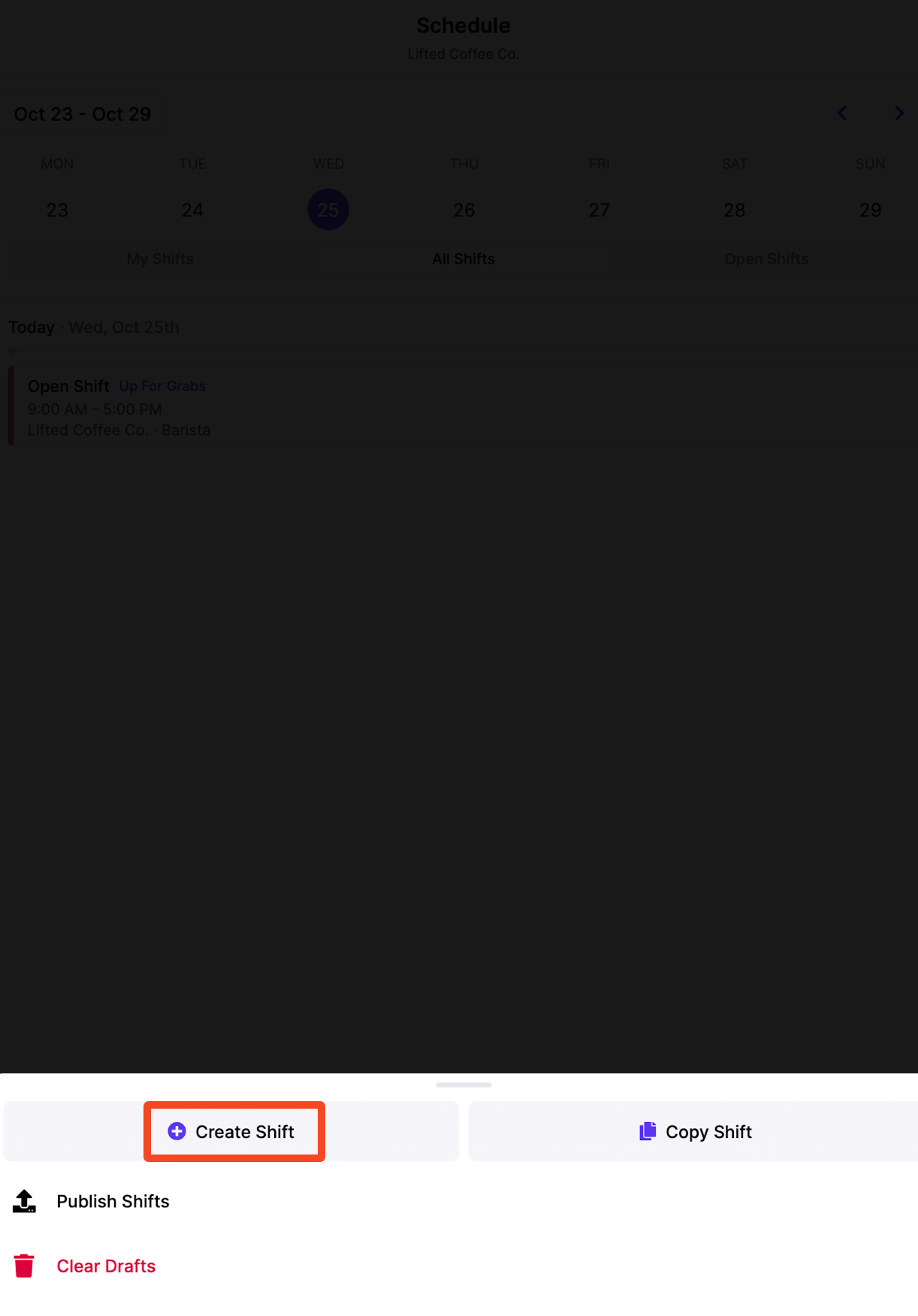
This will prompt a pop up to appear where you will leave the employee field empty while including start/end times and role for the shift. You also have the option to attach any desired notes to the shift:

You can have the shift apply to multiple days by selecting your desired days at the top of the pop up.
- Click Create. Your draft open shift will now be created as a draft.

Up for Grabs Shifts
Employees also have the option of creating open shifts by putting their shifts up for grabs. When they do this, any other employee of this role can pick it up from the Open Shifts tab of their Hub App.
Learn more about putting shifts up for grabs here.
On the Web Dashboard, you can click and drag an open shift to any employee's row who has that role.
You can also always make someone's shift open by dragging their shift to the open shifts row.