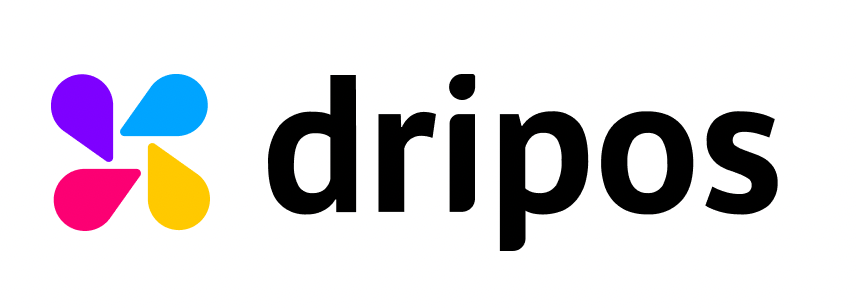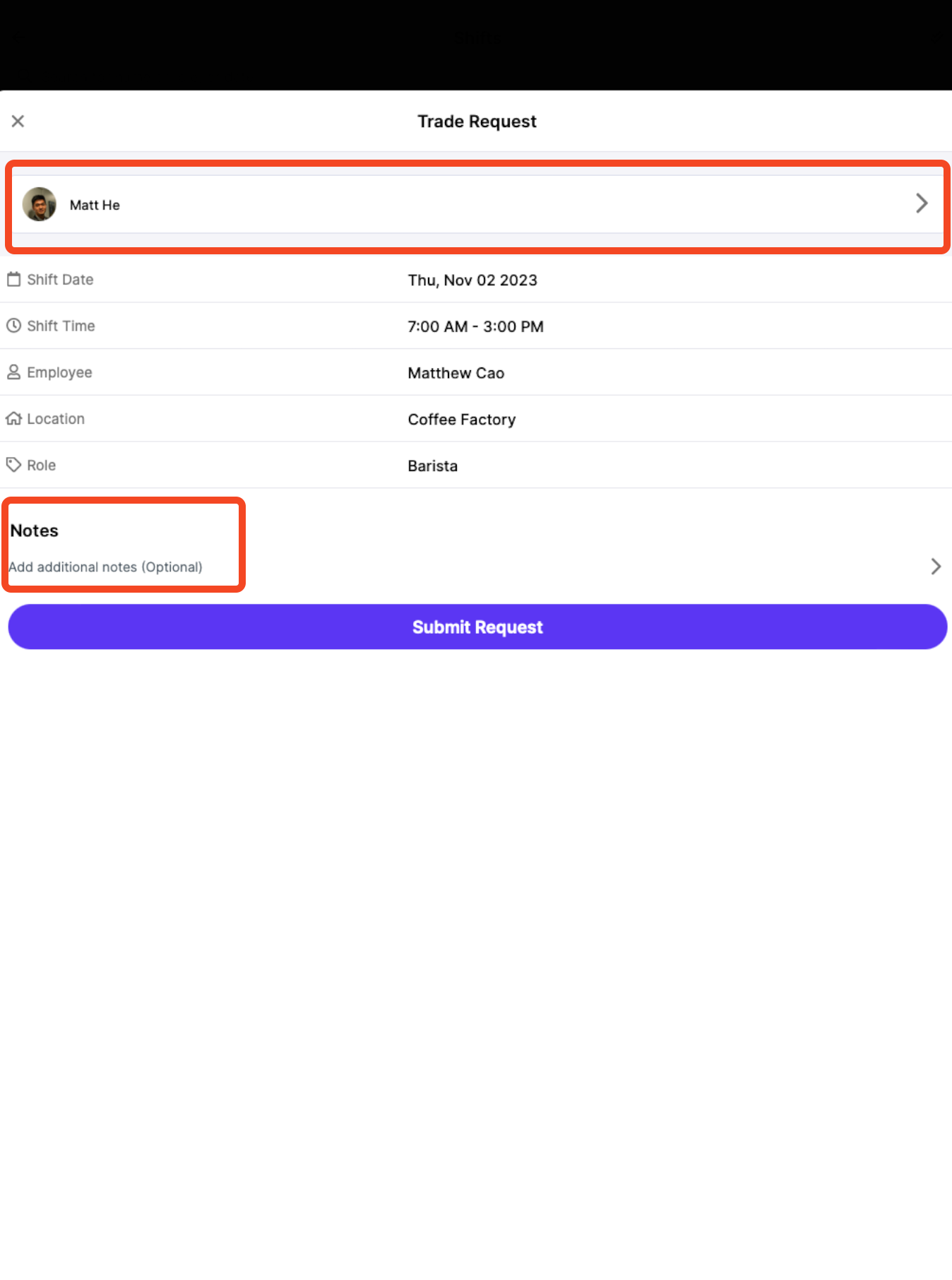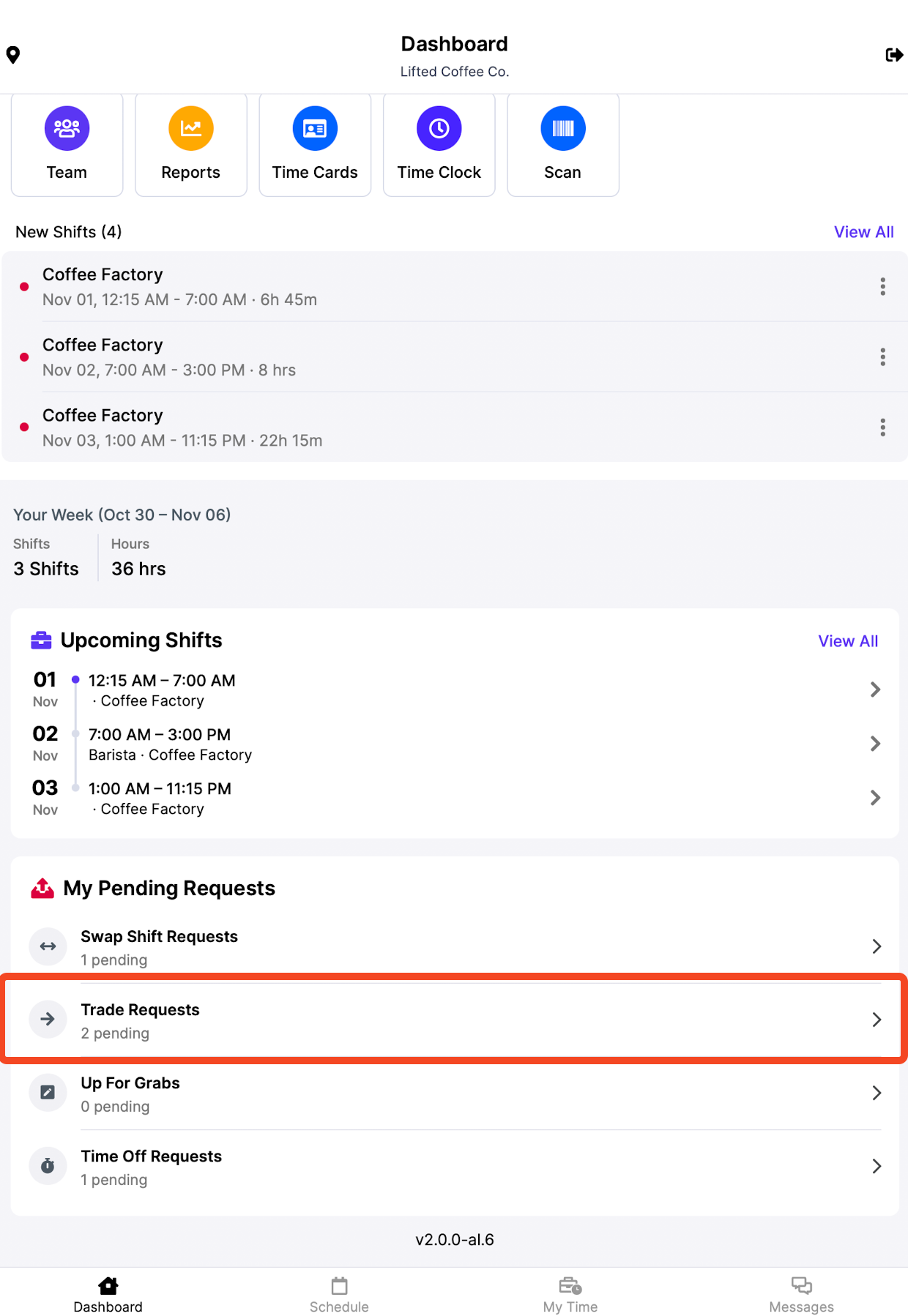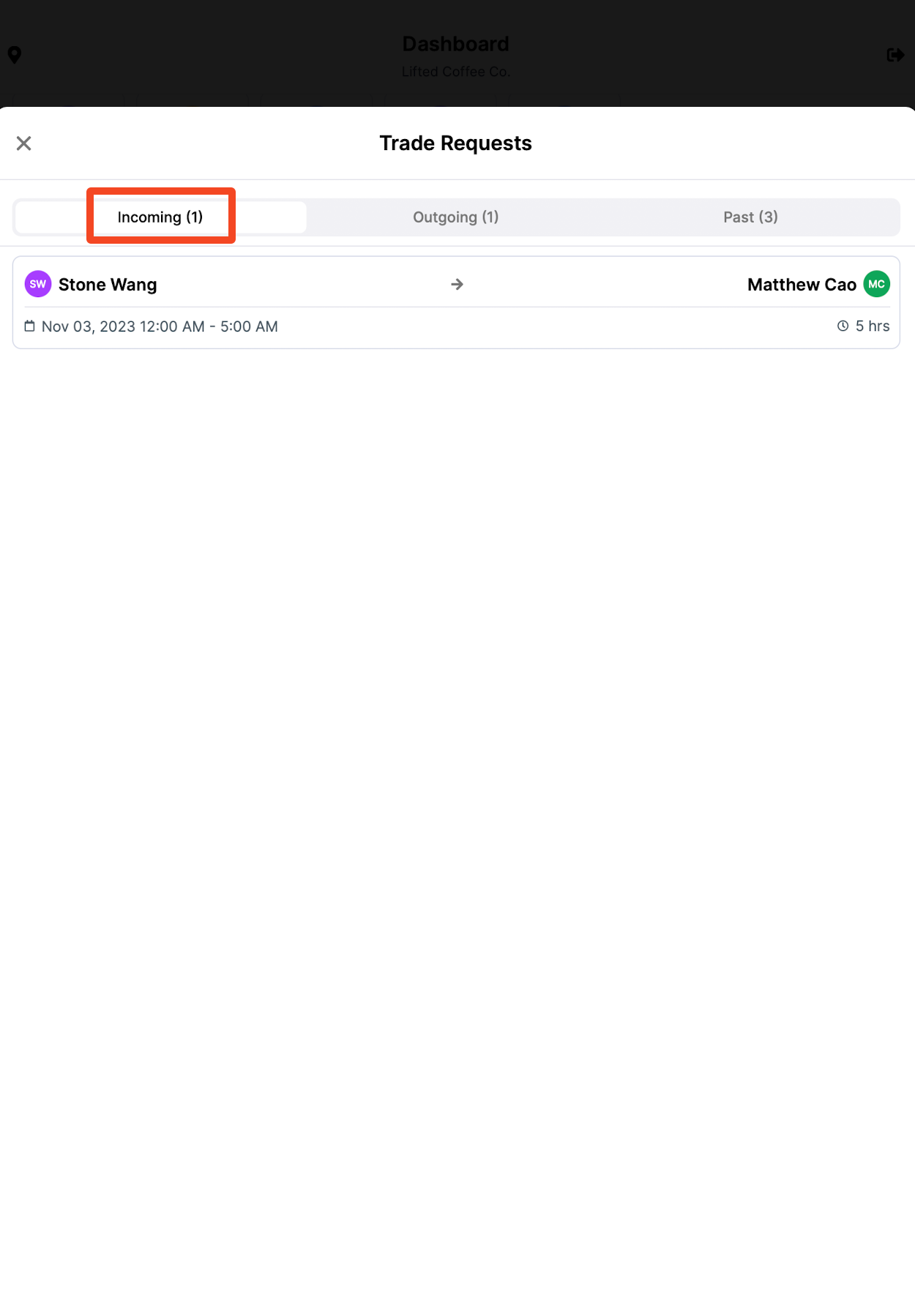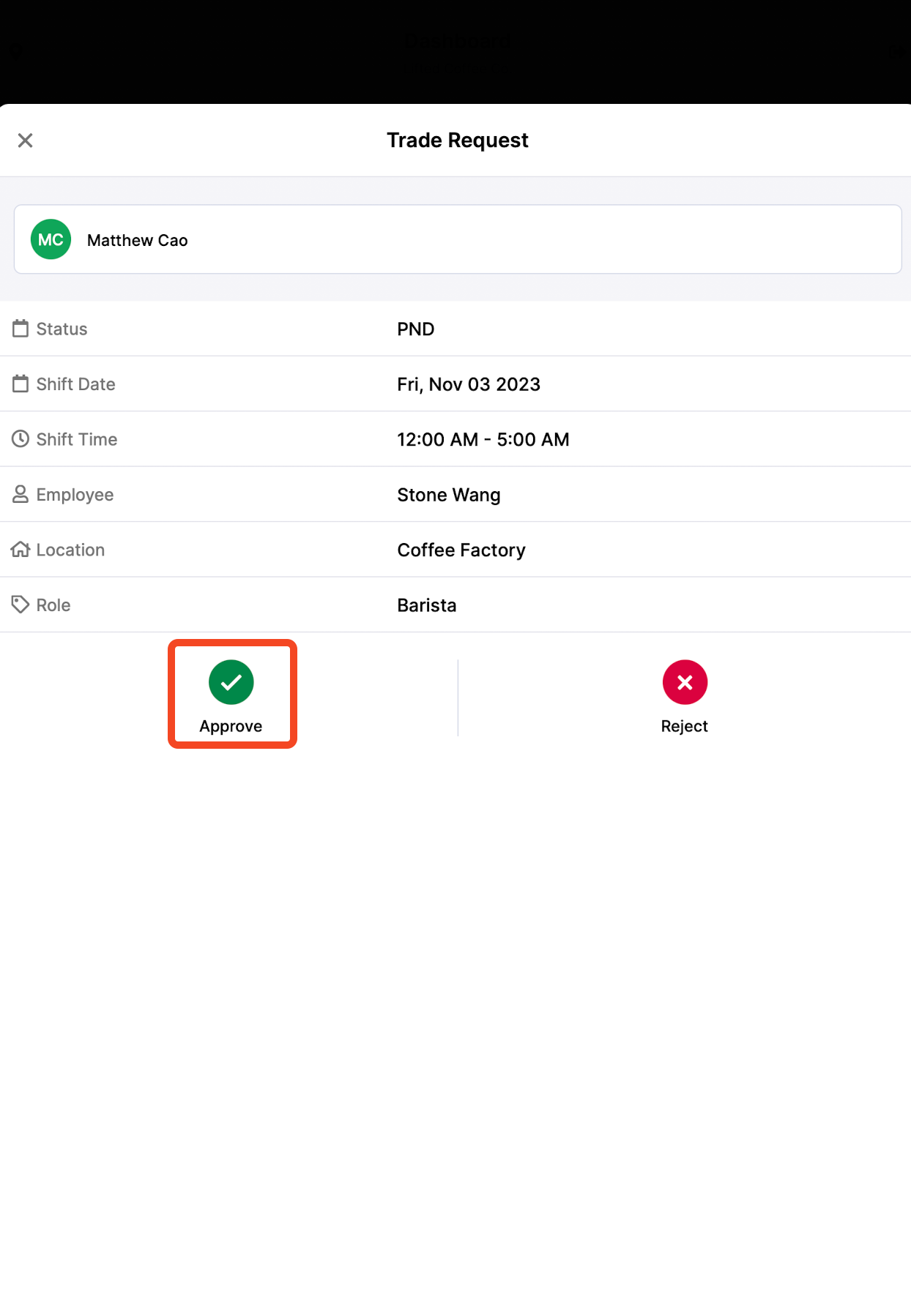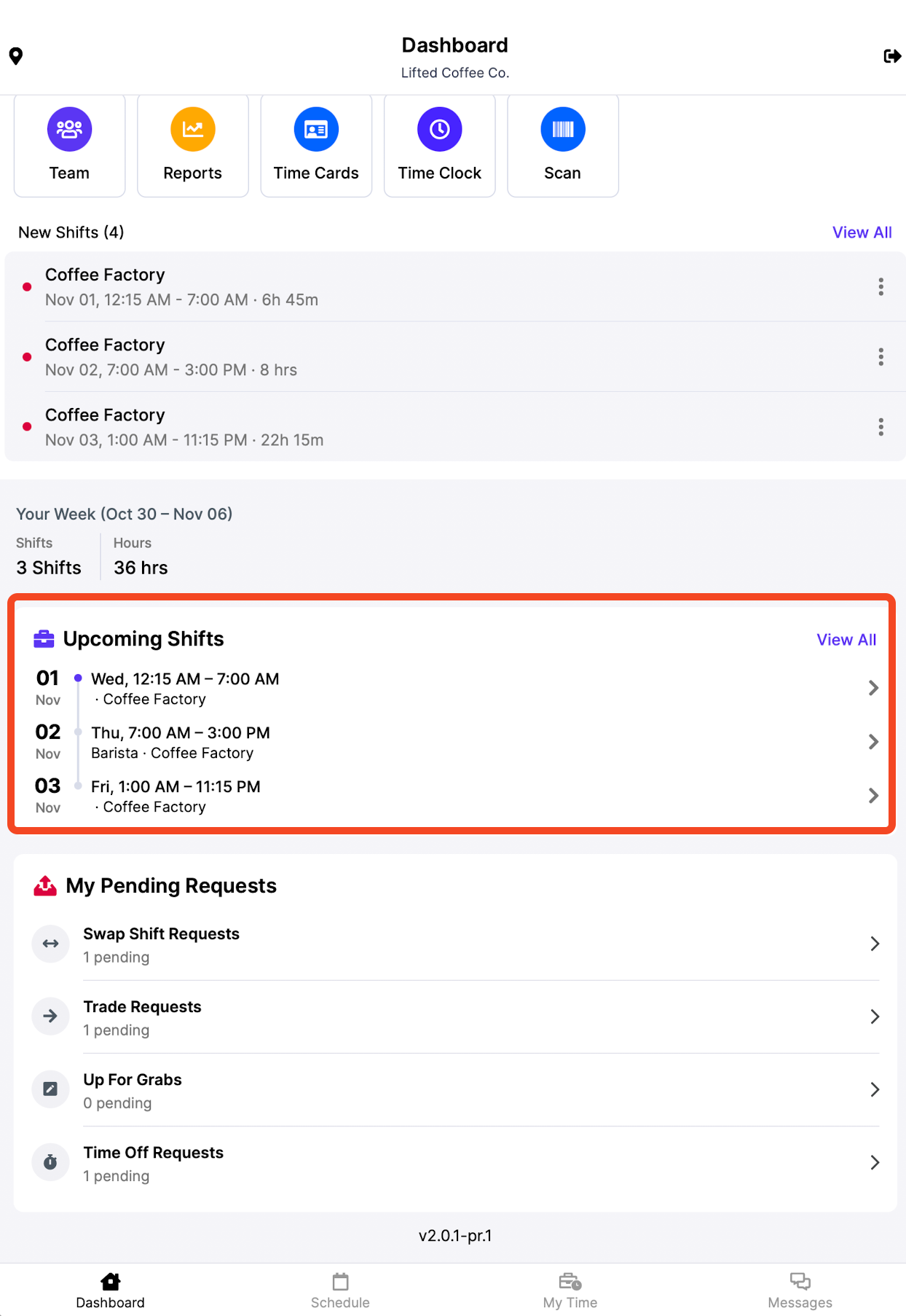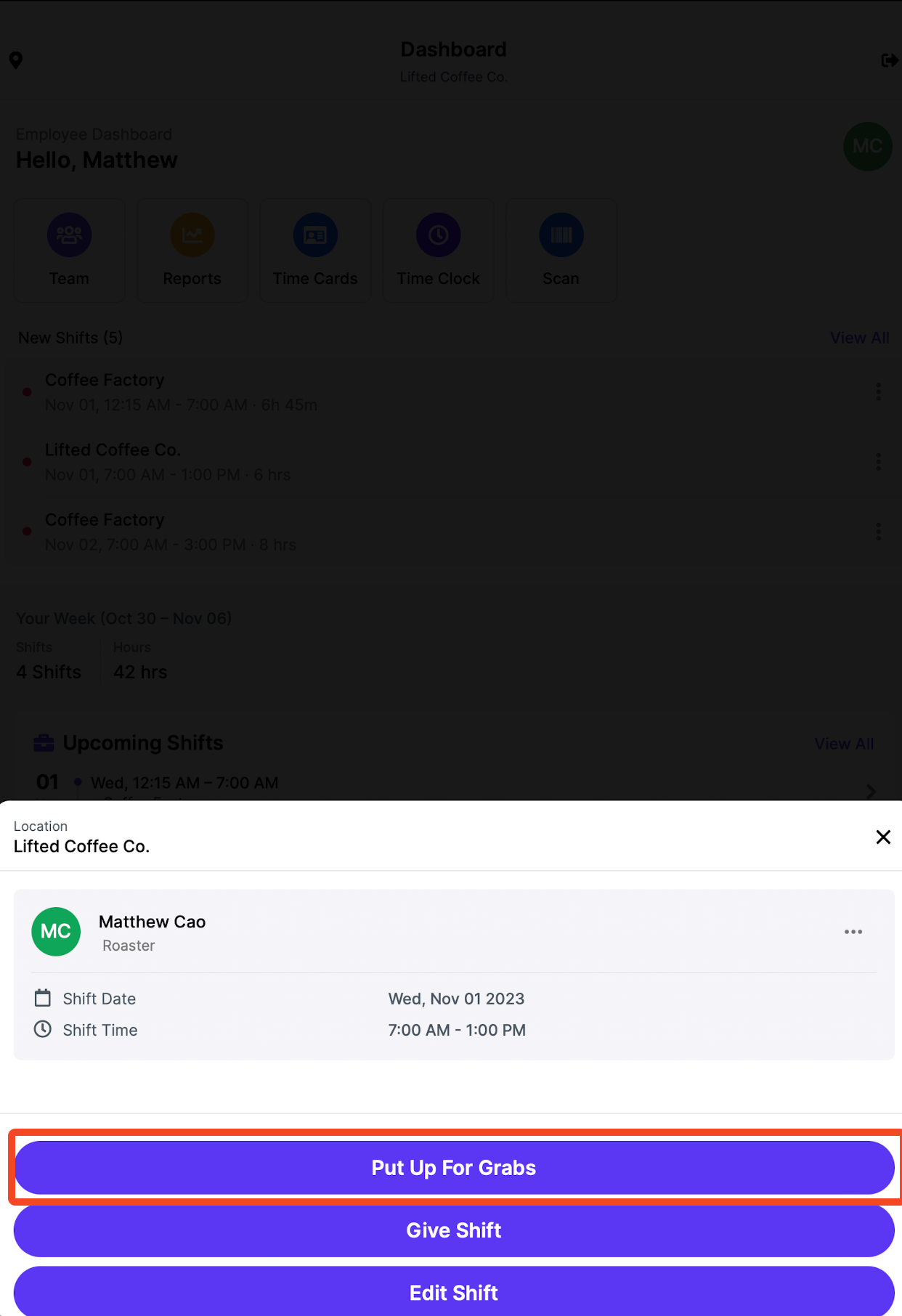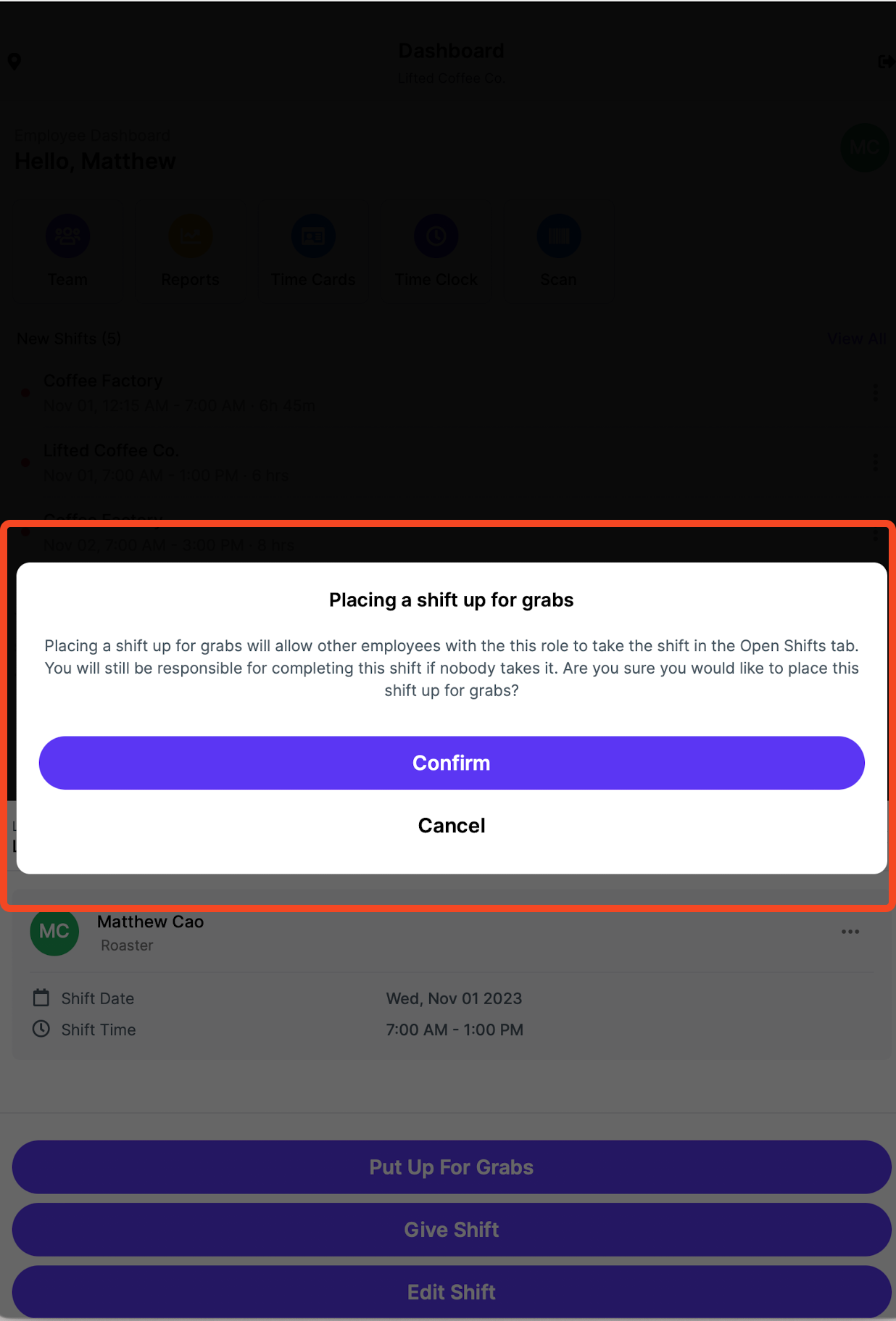Trade Requests and Putting Up Shifts
Create shifts for roles that any employee can pick up.
Employees are able to submit trade requests and put their shifts up for grabs directly from their Hub App.
Submitting Trade Requests on the Hub App
- Click on the Dashboard button at the very bottom of your app to navigate to your home screen. Here, you are able to access your Upcoming Shifts:

- To put in a trade request, click on the shift under the Upcoming Shifts section > select Give Shift.

You will then be prompted to select the employee you'd like to trade with. You can also add any additional notes you'd like to include.
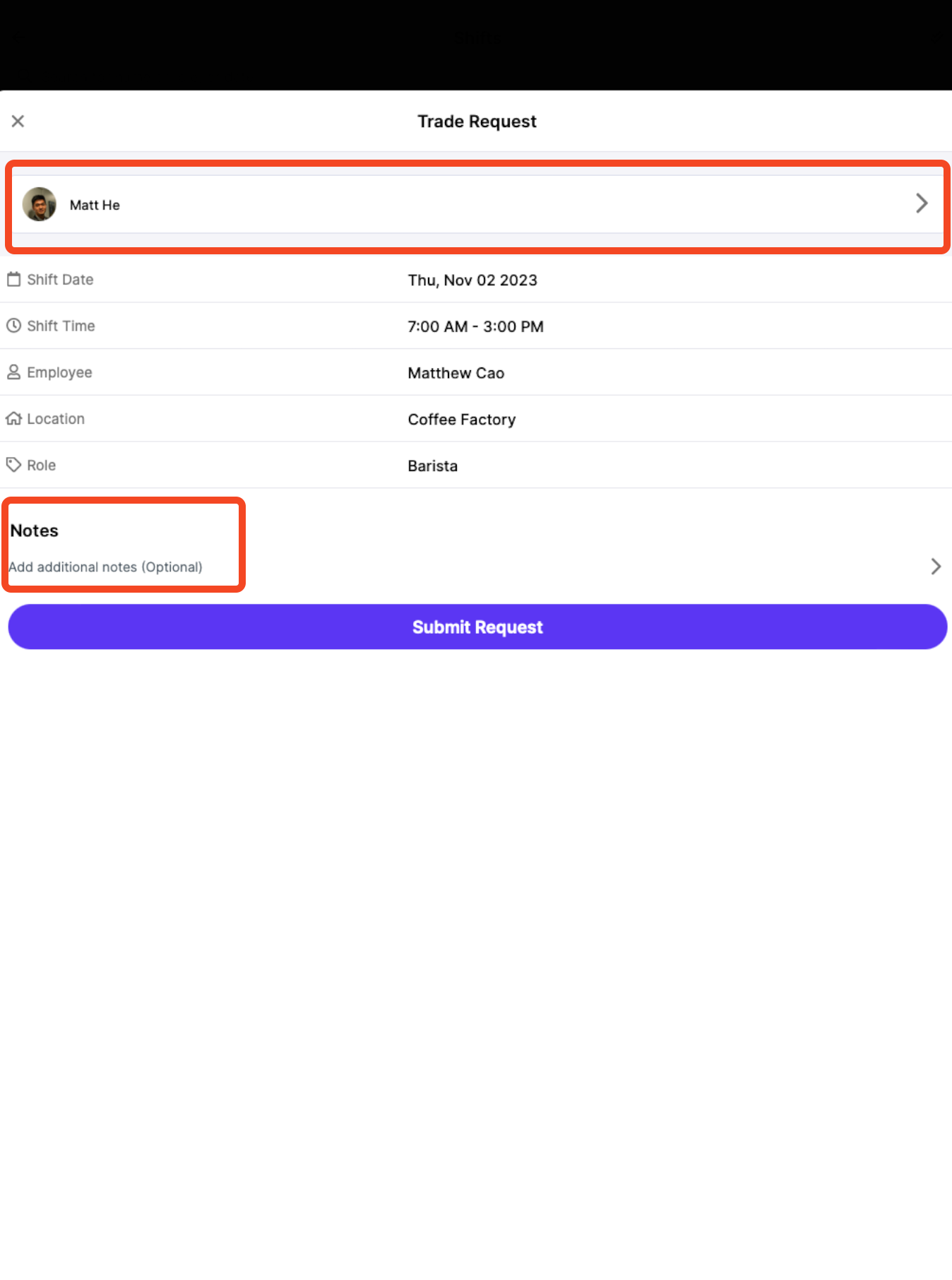
Click Submit Request to finalize.
This shift will now appear in the Trade Requests tab of the Hub App, as an Outgoing Trade Request.


Accepting a Trade Request on the Hub App
On the Hub Dashboard, navigate to the My Pending Requests modal and click Trade Requests
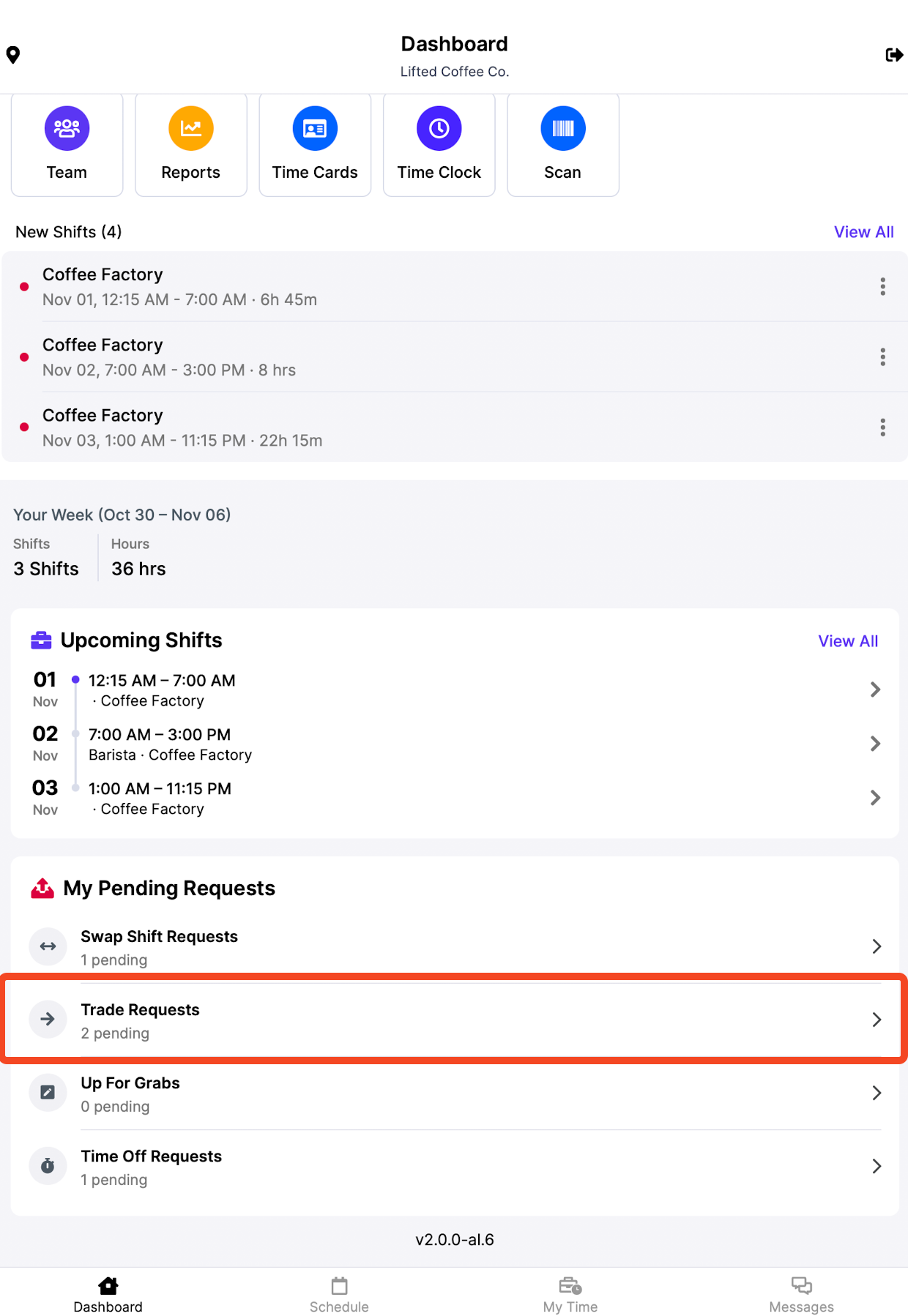
If you are receiving a trade request, it will be displayed under the **Incoming" tab:
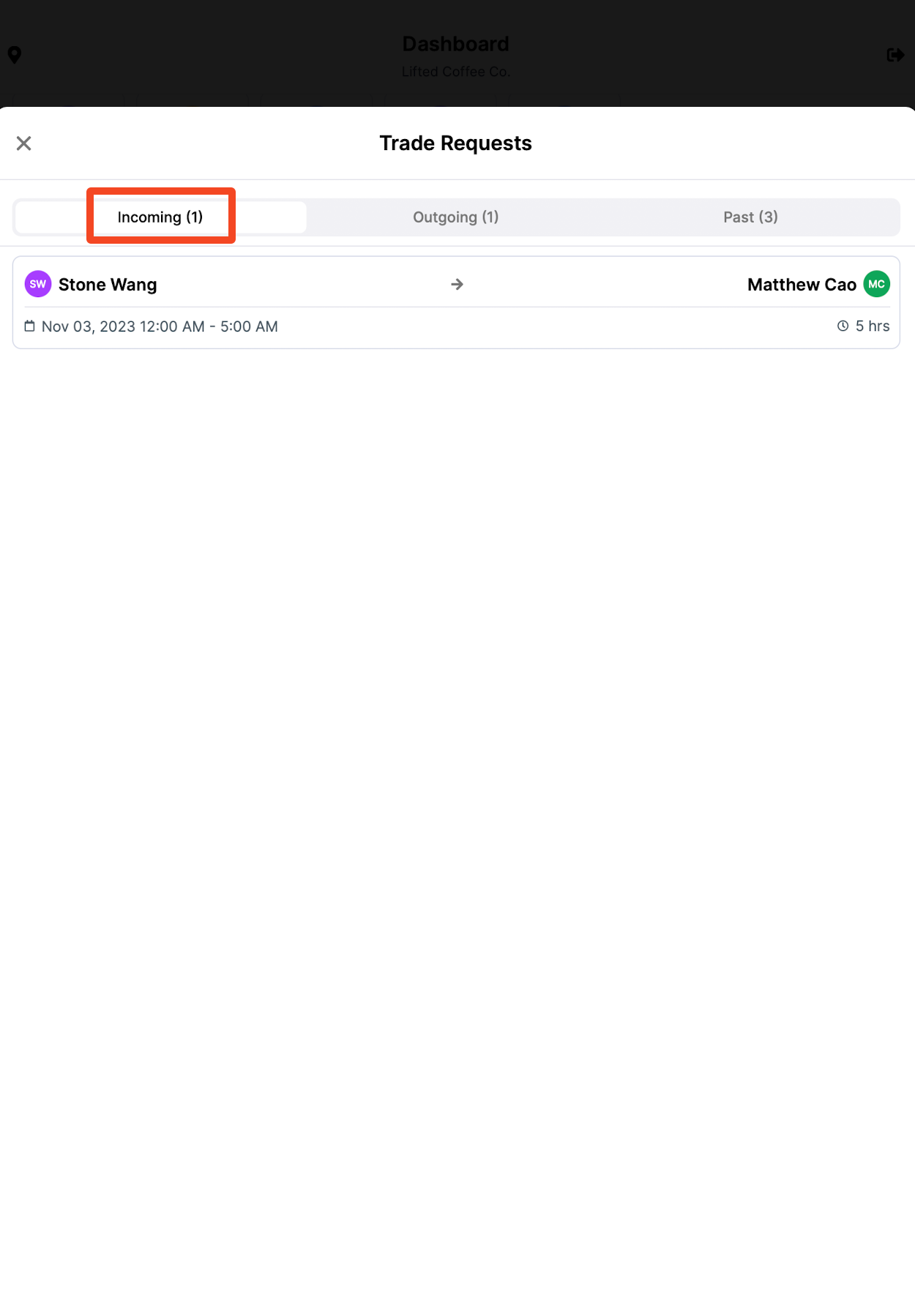
To accept the trade request, click on the shift and select the Approve button. To reject the request, click Decline:
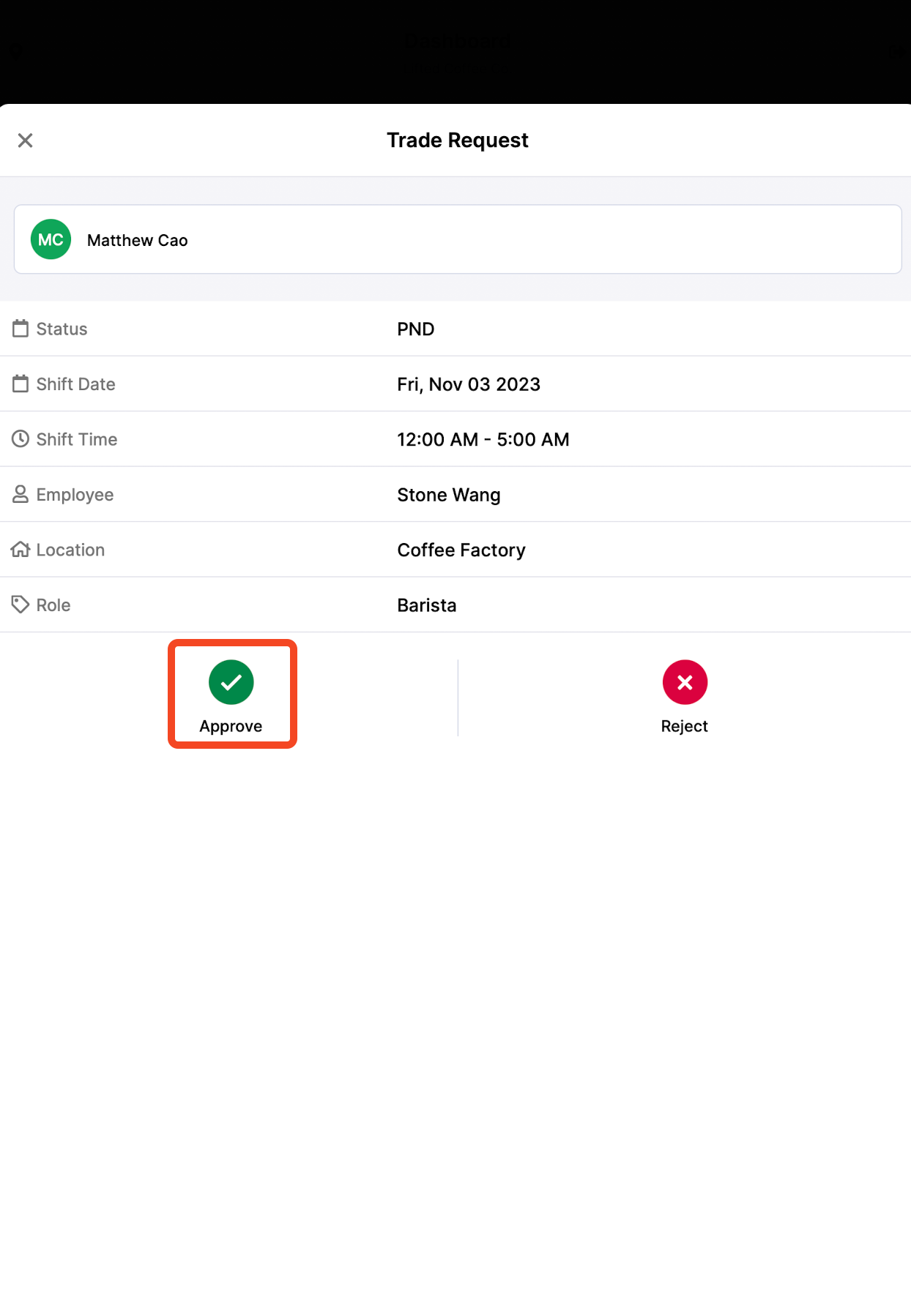
This shift will then appear under the Upcoming Shifts section on your dashboard, or in the trade requests tab as In Review if a manager is required to approve trade requests:

Put a Shift Up for Grabs on the Hub App
If an employee knows that they don't want to work a shift but are not sure if anyone will trade with them, they can put the shift up for grabs.
On the Hub Dashboard, navigate to one of your shifts in your Upcoming Shifts:
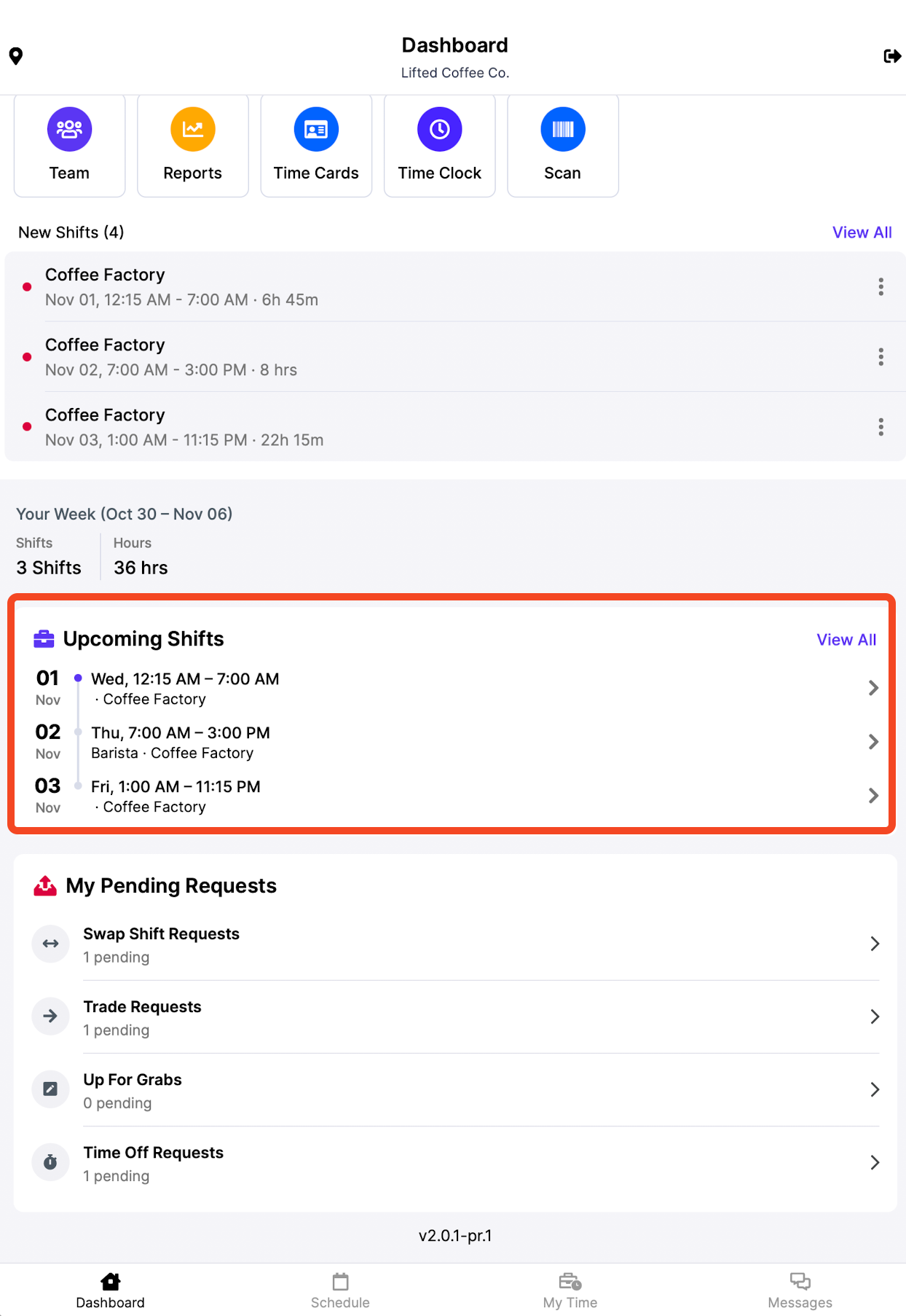
Click on the shift you want to put up for grabs > select the Put Up for Grabs button:
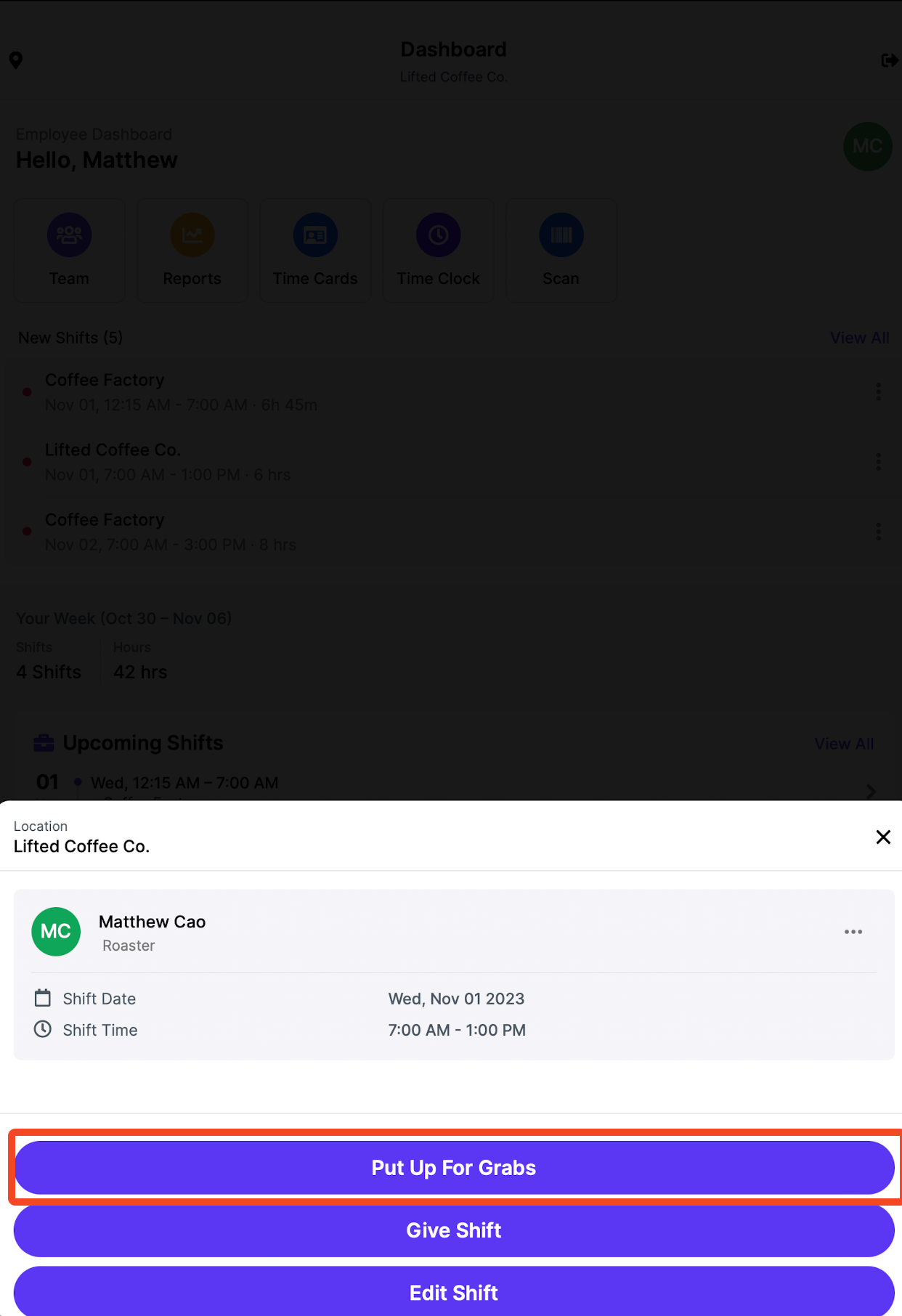
This will prompt a pop up to appear confirming that you are putting this shift up for grabs, but that you are still responsible for working the shift if nobody picks it up.
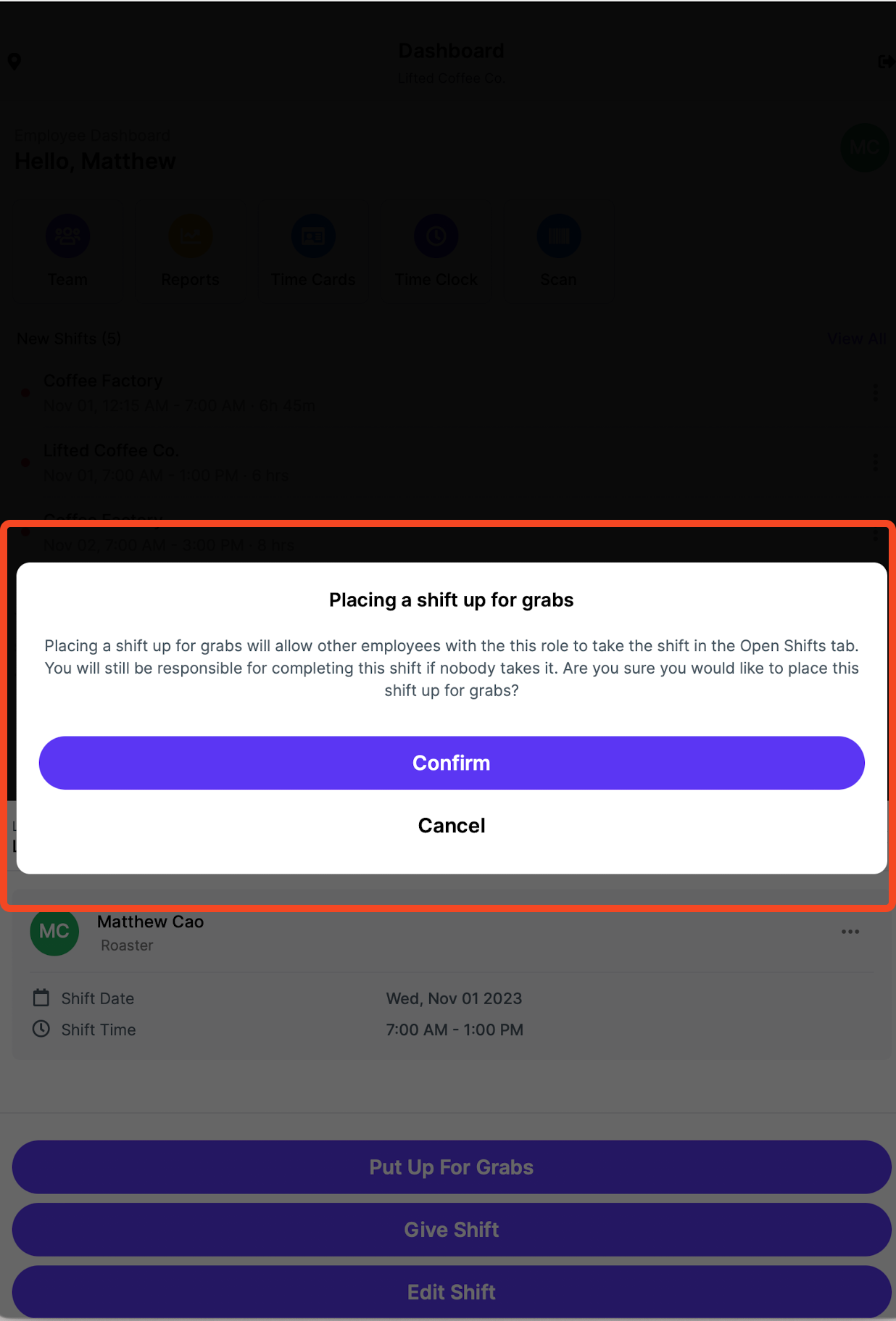
Acknowledge the warning by clicking Confirm.
This shift will now appear in the Open Shifts tab for other employees with the same role to pick up, as well as appear on your dashboard with the label Up For Grabs: