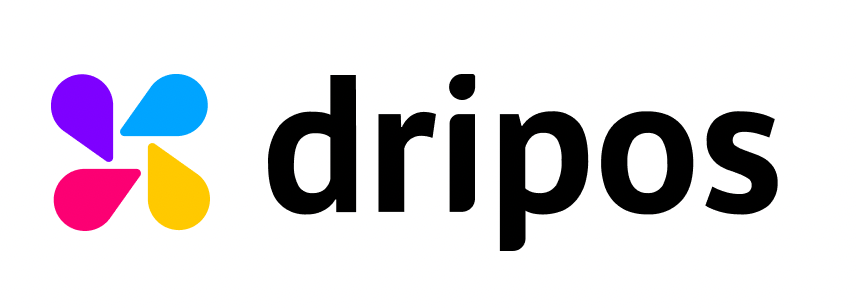Reports Breakdown
Discover how each report can provide unique insights relevant to different aspects of your shop.
Our diverse range of reports offer valuable information and insights pertaining to different facets of your shop's performance.
Delve into the following sections to discover the specific purposes of each report and the statistics they encompass.
Sales Summary Report
The Sales Summary Report provides a concise overview of key sales metrics that represent your shop's sales performance over a specific period, and can be a great reference for understanding trends in your sales overtime.
You can access your shop's Sales Summary Report at any time from either the Web Dashboard, Point of Sale, or Hub App.
On this report, you are able to select your desired time period, which locations you want included, how you want the data to be grouped, and whether or not you want Third Party sales to be included:

The report is split up into two sections. The top portion of the report includes the following metrics:

Gross Sales: This value represents the toal amount collected from both product sales and service during your selected time period:
Product Sales: This represents the total amount of menu products sold during this period, without taking taxes into account.
Service Fees: This represents the total amount collected from service fees.
Refunds: This value represents the total amount of refunds deducted from sales made during your selected period.
Discounts: This value represents the total amount deducted from sales with discounts applied during your selected time period.
Net Sales: This value represents the total amount of sales collected during your selected time period, after taking refunds and discounts into account.
Tips: This value represents the total amount of cash and card tips collected during your selected time period.
Gift Cards: This value indicates the value amount of Gift Cards sold during your selected time period.
Tax: This value represents the total amount of taxes collected through taxable sales made during your selected time period.
Pass Processing Collected: This value represents the total amount collected from processing fees that you passed onto your customers.
Total Sales: This value represents the total amount of sales collected after taking refunds, discounts, tips, gift card sales, taxes, and passed on processing fees into account.
Processing: This value represents the total sum of fees accumulated from card payments, both present and not present, as well as any payout fees.
Net Total: This value represents the total sales amount during your selected period after processing fees have been deducted.
In addition, the bottom portion of the report lists the payment methods associated with your sales: Cash, Cards, Gift Cards, Loyalty Points, and Custom Payment Types.
This section illustrates how the payment methods collectively contribute to the overall net value. For each of the listed payment methods, five statistics are shown:

Total Collected: This value represents the total amount of sales collected after taking taxes, collected fees, tips, and discounts into account.
Refund Amount: This value represents the total amount that was refunded from sales made during your selected time period.
Net Payment: This value represents the total amount of sales collected after taking refunds into account.
Processing: This value represents the total amount of fees accumulated from card payments, both present and not present.
Net Total: This value represents the total amount of sales collected after taking processing fees into account.
The bottom portion of this the Sales Summary Report contains the same information provided in the Payment Methods Report.
Compare Sales Report
With the Compare Sales Report, you have the ability to compare sales over a variety of time and date selections, as well as generate hour by hour comparison graphs. This report also allows you to compare sales across multiple locations at once.
You can access your shop's Compare Sales Report at any time from the Dripos Web Dashboard:

In order to have access to the Compare Sales Report, you must be on Audit Reporting mode. For more information on how to enable this setting, click here.
Payment Methods Report
The Payment Methods Report provides an overview of the different payment methods used by customers when paying for orders.
You can access your shop's Payment Methods Report at any time from the Dripos Web Dashboard, Point of Sale, and Hub App.
This report breaks down the following payment methods: Cash, Check, Gift Card, Loyalty Rewards, Custom Types, and Net Accounts Recievable. For each of the listed payment methods, five statistics are shown:

Total Collected: This value represents the total amount of sales collected after taking taxes, collected fees, tips, and discounts into account.
Refund Amount: This value represents the total amount that was refunded from sales made during your selected time period.
Net Payment: This value represents the total amount of sales collected after taking refunds into account.
Processing: This value represents the total sum of fees accumulated from card payments, both present and not present, as well as the payout fee.
Processing fees only apply to card payments. For all other payment methods listed, the value under this column will always be zero.
Net Total: This value represents the total amount of sales collected after taking processing fees into account.
All Products Sales Report
The All Products Sales Report provides a breakdown of all the products that were sold during your selected time period.
You can access your shop's All Products Sales Summary Report at any time from the Web Dashboard, Point of Sale, and Hub App.
On this report, you are able to select your desired time period, which locations you want included, what tagged products you want included, what order platforms you want the report to reflect, whether or not you want Third Party sales to be included, and if you want to group items:

If you choose to group items, the report will group the same items at different locations into a single row.
For each product listed, you will be able to view the following metrics:

Location: This column lists the name of the location that the product was sold at.
Category: This column lists the name of the category that the product belongs to.
Products Sold: The value under this column represents the total amount of times that product was sold during your selected time period.
Gross Sales: The value under this column represents the total amount of sales collected from that product, without accounting for taxes, refunds, or discounts.
Item Discounts: The value under this column represents the total amount that was discounted from sales of that specific product during your selected time period.
Net Sales: The value under this column represents the total amount of sales collected from that product, after taking discounts into account.
Tax: The value under this column represents the total amount of taxable sales collected from purchases of the product.
Total Collected: The value under this column represents the total amount of sales collected from that product, after taking taxes into account.
Refunds: The value under this column represents the total amount of refunds given for the product during your selected time period.
Net Payment: The value under this column represents the total amount of sales collected from that product, after taking refunds into account.
In addition, you can also click on any product listed to see a breakdown of any modifiers that were applied to the product, including the:

Modifier Name: This column lists the name of the modifier that was added onto the product.
Order Count: The value under this column represents the total amount of times the modifier was added onto the product during your selected time period.
Price: The value under this column represents the cost of adding the modifier onto the product.
Total Modifier Sales: The value under this column represents the total cost of adding the modifier onto each product.
Product Sales with Modifier Applied: The value under this column represents the total amount of sales collected after the modifier was attached to the product.
Category Sales Report
The Category Sales Report provides a breakdown of all sales made from each of your menu categories during your selected time period. On this report, you are able to select your desired time period, which locations you want included, and whether or not you want Third Party sales to be included.
You can access your shop's Category Sales Report at any time from the Web Dashboard, Point of Sale, and Hub App.
For each catergory listed, you can view the following statistics:

Quantity Sold: The value under this column represents the total number of times that a product from that category was sold during your selected time period.
Gross Sales: The value under this column represents the total amount of sales collected from products under that category, without accounting for taxes, refunds, or discounts.
Refunds: The value under this column represents the total amount that was refunded from sales of products under that category during your selected time period.
Discounts: The value under this column represents the total amount that was discounted from sales of products under that category during your selected time period.
Net Sales: The value under this column represents the total amount of sales collected from products under that category after discounts are taken into account.
Tax: The value under this column represents the total amount of taxes collected from sales of products under that category during your selected time period.
Discounts Report
The Discounts Report provides an overview of any discounts that were applied to orders during your selected time period.
You can access your shop's Discounts Report at any time from the Web Dashboard, Point of Sale, and Hub App.
The report includes the following statistics:

Discount Name: This column lists the name of the discount that was applied to a product or ticket during your selected period.
Quantity Used: This column will note the amount of times that discount was applied to orders during your selected time period.
Total Discount: This column will note the total amount that was deducted from sales after the discount was applied.
You can also select the Log tab to view specific details on each each ticket that a discount was applied to, including the Discount Name, Discount Type, Date Used, Order Platform, and Discount Amount. Additionally, you can also see the exact ticket a discount was applied on by clicking on on the box icon under the ticket column:

Labor vs Sales Report
The Labor vs Sales Report presents a detailed breakdown of Labor Costs and Sales on an hourly or daily basis, while also providing the Percentage ratio between these two values.
You can access your shop's Labor vs Sales Report at any time from the Web Dashboard, Point of Sale, and Hub App.

Modifier Sales Report
The Modifier Sales Report offers a comprehensive breakdown of sales generated from each modifier and its corresponding options within the specified time period.
You can access your shop's Modifier Sales Report at any time from the Web Dashboard, Point of Sale, and Hub App.
The report provides detailed statistics for each modifier, including the following information:

Modifier Name: This column lists the names of all modifiers that were applied to products during your selected time period.
The modifier name is emphasized in bold, and beneath it, you will find a list of each modifier option.
Order Count: The value under this column represents the total amount of times the modifier was applied to a product during your selected time period.
Price: The value under this column represents the cost of applying the modifier to a product.
Total Modifier Sales: The value under this column represents the total amount collected from applying the modifier to products during your selected time period.
Ingredient Sales Report
The Ingredient Sales Report offers a detailed analysis of each tracked ingredient product that was sold within the specified time frame.
You can access your shop's Ingredient Sales Report at any time from the Web Dashboard, Point of Sale, and Hub App.
This report provides comprehensive statistics for each inventory product listed, including the:

Ingredient SKU: This value indicates the stock keeping unit (SKU) attached to the Ingredient.
Unit Cost: The value under this column represents the cost per unit of the ingredient.
Sold Amount: The value under this column represents the quantity of ingredients sold during your selected time frame.
Total Cost: The value under this column represents the total amount sold multiplied by the unit cost for each ingredient.
Inventory Sales Report
The Inventory Sales Report offers a detailed analysis of each tracked inventory product that was sold within the specified time frame.
You can access your shop's Inventory Sales Report at any time from the Web Dashboard, Point of Sale, and Hub App.
This report provides comprehensive statistics for each inventory product listed, including the:

Amount Added: The value under this column represents the amount of times the product's stock was added to during your selected time period.
Amount Removed: The value under this column represents the amount of times the product's stock was reduced during your selected time frame.
In addition, for each tracked inventory product listed, you are able to see if the amount was added or reduced as a result of either a: Rule Change, Manual Change, Button Change, Product Expiration, or Product Sold:

Platform Sales Report
The Platform Sales Report presents a comprehensive summary of the various order platforms utilized by customers to place orders within the designated time period.
You can access your shop's Platform Sales Report at any time from the Web Dashboard, Point of Sale, and Hub App.
This report provides a breakdown of the following order platforms: Point of Sale, Mobile App, Third Party Ordering (if enabled), Web, and Kiosk. For each of these listed order platforms, several statistics are presented:

Order Count: The value under this column represents the total amount of orders placed through the corresponding ordering platform within the specified time frame.
Gross Sales: The value under this column represents the total amount of sales collected from orders placed through the corresponding ordering platform, excluding taxes, services fees, custom fees, refunds, and/or discounts.
Product Sales: The value under this column represents the total amount of sales collected from orders placed through the corresponding ordering platform, including services fees, custom fees, and/or discounts.
The value listed does not include taxes or refunds.
Service Fees: The value under this column represents the total amount of fees collected on the corresponding ordering platform from customers through service fees, delivery fees, and passed on processing fees.
Custom Fees: The value under this column represents the total amount of fees collected on the corresponding ordering platform from customers through shop custom fees.
Refunds: The value under this column represents the total amount that was refunded from sales made through the corresponding ordering platform during your selected time period.
Discounts: The value under this column represents the total amount that was discounted from sales placed through the corresponding ordering platform during your selected time period.
Net Sales: The value under this column represents the total amount of sales collected after taking refunds into account.
Card Tips: The value under this column represents the total amount of card tips collected during your selected time period.
Tax: The value under this column represents the total amount of taxable sales collected from purchases made during your selected time period.
Gift Card Sales: The value under this column represents the total amount sold in the form of gift cards during your selected time period.
Pass Processing Collected: The value under this column represents the total amount collected from processing fees that have been passed onto your customers.
Total Sales: The value under this column represents the total amount of sales collected after taking card tips, taxes, gift card sales, and collected processing fees into account.
Processing: The value under this column represents the total sum of fees accumulated from card payments, both present and not present, as well as the payout fee.
Net Total: The value under this column represents the total amount of sales collected after taking
Ticket Type Sales Report
The Ticket Type Sales Report offers a comprehensive overview of the various order types placed within the specified time period.
You can access your shop's Ticket Type Sales Report at any time from the Web Dashboard, Point of Sale, and Hub App.
This report provides a breakdown of all the order types you have created, including options such as 'For Here' or 'To Go'. For each listed order type, multiple statistics are presented:

Order Count: The value under this column represents the total amount of orders placed under the corresponding order type within the selected time period.
Gross Sales: The value under this column represents the total amount of sales collected from orders placed under the corresponding order type, exluding taxes, refunds, or discounts.
Product Sales: The value under this column represents the total amount of sales collected from orders placed through the corresponding ordering platform, including services fees, custom fees, and/or discounts.
The value listed does not include taxes or refunds.
Service Fees: The value under this column represents the total amount of fees collected on the corresponding ordering platform from customers through service fees, delivery fees, and passed on processing fees.
Custom Fees: The value under this column represents the total amount of fees collected on the corresponding ordering platform from customers through shop custom fees.
Refunds: The value under this column represents the total amount that was refunded from sales made through the corresponding ordering platform during your selected time period.
Discounts: The value under this column represents the total amount that was discounted from sales placed through the corresponding ordering platform during your selected time period.
Net Sales: The value under this column represents the total amount of sales collected after refunds and discounts have been accounted for.
Card Tips: The value under this column represents the total amount of credit card tips collected through orders placed under the corresponding order type during your selected time period.
Tax: The value under this column represents the total amount of taxes collected from orders placed under the corrresponding order type during your selected time period.
Gift Card Sales: The value under this column represents the total amount of sales collected from gift cards during your selected time period.
Pass Processing Collected: The value under this column represents the total amount of pass processing fees (if enabled) collected through orders placed under the corresponding order type during your selected time period.
Total Sales: The value under this column represents the total amount of sales collected from orders made under the corresponding order type after taking taxes and discounts into account.
Processing: The value under this column represents the total amount of processing fees paid through orders placed under the corresponding order type during your selected time period.
Net Total: The value under this column will represent the total amount of sales collected after processing fees have been deducted.
Gift Card Sales Report
The Gift Card Sales Report presents a comprehensive breakdown of all gift cards purchased within the specified time period.
You can access your shop's Gift Card Sales Report at any time from the Web Dashboard, Point of Sale, and Hub App.
The report features the following statistics:

Quantity Sold: The value under this column represents the total amount of gift cards purchased during your selected time period.
Gift Cards: The value under this column represents the total amount of sales made through gift card purchases during your selected time period.
Taxable Sales Report
The Taxable Sales Report provides a breakdown of all taxes collected through orders placed during your selected time period.
You can access your shop's Gift Card Sales Report at any time from both the Web Dashboard, Point of Sale, and Hub App.
This report includes the following information:

Net Sales: The value under this column represents the total amount of sales collected during your selected time period.
Taxable Sales: The value under this column represents the total amount of taxable sales collected during your selected time frame.
Non-Taxable Sales: The value under this column represents the total amount of non-taxable sales collected during your selected time period.
This value is made up of the sales of non-taxed products.
Third Party Sales: The value under this column represents the total amount of sales collected through third-party orders placed during your selected time period.
Tax Collected: The value under this column represents the total amount of taxes collected through taxable sales placed during your selected time period.
Time Cards Report
The Time Cards Report provides a breakdown of the total time worked by your employees during your selected time period.
You can access your shop's Time Cards Report at any time from the Web Dashboard, Point of Sale, and Hub App.
Here, you can select multiple locations that you'd like to see time cards for, as well as choose if you'd like them grouped by role or employee.
You can also choose the tip splitting method you'd like the report to calculate tips with. Under the Split Tips option, you can select by Transaction, by Day, by Week, or by Period:

In addition, for each employee listed, you will be able to view the following metrics:
Regular Pay Earned: The value under this column represents the total amount of pay the corresponding employee earned from shifts worked during the selected time period, not including any overtime pay.
Overtime: The value under this column represents the total amount of pay the corresponding employee earned from any overtime hours worked during the selected time period.
Hours Scheduled: The value under this column represents the total amount of hours the corresponding employee was scheudled for during the selected time period.
Tips Earned: The value under this column represents the total amount of tips the correspondiing employee collected during the shifts they worked over the course of your selected time period.
Average Wage: The value under this column represents the average wages collected by the corresponding employee during the hours they worked, including any tips they made.
You can also click into each employee to view the time cards for the shifts they worked, as well as the pay rates attached to those shifts:


Team Sales Report
The Team Sales Report breaks down which items were sold by employees that were clocked in during your selected time period. This report can be especially valuable to reference if employees recieve a commission.
You can access your shop's Team Sales Report at any time from the Web Dashboard.
The report features the following statistics:

Product: This column lists the name of each product purchased while the corresponding employee was clocked in.
Category: This column lists the name of the category attached to each product purchased while the corresponding employee was clocked in.
Quantity: The value under this column represents the total amount of times the product was sold while the corresponding employee was clocked in.
Total Amount: The value under this column represents the total amount of sales collected from purchases of that product while the corresponding employee was clocked in.
Cash Drawers Report
The Cash Drawer Report provides an overview of the cash recieved and disbursed from each cash drawer. The report can be referenced to reconcile the cash balance in the drawer with the recorded sales and transactions made while it was open.
You can access your shop's Cash Drawer Report at any time from the Web Dashboard, Point of Sale, and Hub App.
The report includes the following metrics:

Open Time: This column lists the time that the corresponding cash drawer was opened.
Close time: This column list the time that the corresponding cash drawer was closed.
Device: This column lists the name of the specific POS device that the corresponding cash drawer was opened on.
Paid In/Out: The value under this column represents the total amount of cash pay ins and pay outs recorded on the corresponding cash drawer.
A pay out could be from an employee taking $5 to go buy milk, and the pay in could be the change they put back after purchasing the milk.
Expected Amount: The value under this column represents the total amount of cash expected to be in the corresponding drawer once it is closed.
This value is based on the sum of the corresponding drawer's opening amount, total cash sales, and pay ins, minus any pay outs.
Closing Amount: The value under this column represents the actual closing amount of cash recorded in the corresponding drawer once it has been closed.
Difference: The value under this column represents the difference between the expected amount and the actual closing amount recorded once the corresponding drawer has been closed.
Deposit: The value under this column represents the total amount of cash sales collected while the corresponding drawer was open.
This value consists of the closing amount minus the opening amount.
Status: This column lists if the drawer is either opened or closed.
Cash Flow Report
The Cash Flow Report provides an overview of of your drawers and the amount of cash flowing in and out of your business.
You can access your shop's Cash Flow Report at any time from the Web Dashboard, Point of Sale, and Hub App.
The report provides a breakdown of the following metrics:

Open Time: This column lists the time that the corresponding drawer was opened.
Starting Cash: The value under this column represents the amount of cash recorded in the corresponding drawer when first opened.
Pay In/Outs: The value under this column represents the total amount of cash pay ins and pay outs recorded across your cash drawers.
Cash Sales: The value under this column represents the total amount of cash sales collected under each drawer.
Expected in Drawer: The value under this column represents the total amount of cash expected to be in the corresponding drawer once it is closed. This is equal to the opening amount plus pay in events and cash sales, and minus any pay out events.
Cash Retained: The value under this column represents the total amount of cash that was left in the drawer after it was closed. This is entered alongside the close amount.
Amount Close: The value under this column represents the closing amount as entered by the employee that closed the drawer.
Excess Cash On Hand: The value under this column represents the closing amount minus the amount of cash retained.
Bank Pay In/Out: The value under this column represents the sum of all pay in and pay out events made to the bank.
Expected Deposit: The value under this column represents the deposit the system expects. This is equal to expected in bank value minus the amount of cash retained.
Deposit Amount: The value under this column represents the deposit that the employee entered when they closed the bank.
Deposit Differential: The value under this column represents the difference between the actual deposit and the expected deposit.
Custom Payment Types Tips Report
The Custom Payment Types Tips Report provides an overview of the total amount of tips collected from orders paid through a custom payment method.
You can access your shop's Custom Payment Type Tips Report at any time from the Web Dashboard, Point of Sale, and Hub App .

This report is the only place you will be able to see the breakdown of tips collected specifically from custom payment methods.
Invoicing Report
The Invoicing Report allows you to see a breakdown of all invoices paid off during your selected time period.
You can access your shop's Invoicing Report at any time from the Web Dashboard, Point of Sale, and Hub App .
With this report, you have the option to choose the specific locations for which you would like to view paid invoices for. Additionally, you can also select the invoice contacts that you wish to include in the report, and specify the invoices you want included based on their status:

For each invoice listed, you are able to view the following statistics:

Date Created: This column will list the day that the invoice was created.
Invoice: This column will list the name and number of the invoice.
Location: This column will list the location in which the invoice was sent from.
Date Paid: This column will list the day the invoice was paid on.
Taxable Sales: The value under this column represents the total amount of sales collected from taxed products included in the invoice.
Non-Taxable Sales: The value under this column represents the total amount of sales collected from non-taxed products included in the invoice.
Discounts: The value under this column represents the amount that was discounted from products included in the invoice.
Net Sales: The value under this column represents the total cost of the invoice after taking discounts into account.
Tips: The value under this column represents the tips added onto the invoice.
Service Fees: The value under this column represents any service fees included in the invoice.
Taxes: The value under this column represents the total amount of taxes collected from sales included in the invoice.
Refunds: The value under this column represents the amount that was refunded from the invoice.
Processing Fees: The value under this column represents the total amount of processing fees collected when the invoice was paid.
Total: The value under this column represents the total cost of the invoice after taking tips, service fees, taxes, refunds, and processing fees into account.
Ticket Completion Report
The Ticket Completion Report provides unqiue metrics that allow you to understand your shop's efficiency in completing tickets. This report also allows you to compare statistics across multiple locations at once, over a variety of time and date selections.
You can access your shop's Ticket Completion Report at any time from the Dripos Web Dashboard. The report breaks down the average amount of seconds it takes for tickets to be completed at your shop:

In order to have access to the Ticket Completion Report, you must be on Audit Reporting mode. For more information on how to enable this setting, click here.
Checklists Report
The Checklists Report provides insight into your shop's historical checklist completion. You can generate this report across multiple locations at once, over a variety of time and date selections.
You can access your shop's Checklist Report at any time from the Dripos Web Dashboard. The report breaks down each of your checklists, and the total number of tasks that were either completed on time, late, still outstanding, or overdue:

The value under each column represents the total amount of tasks as both a numerical value and as a percentage of all assigned tasks.