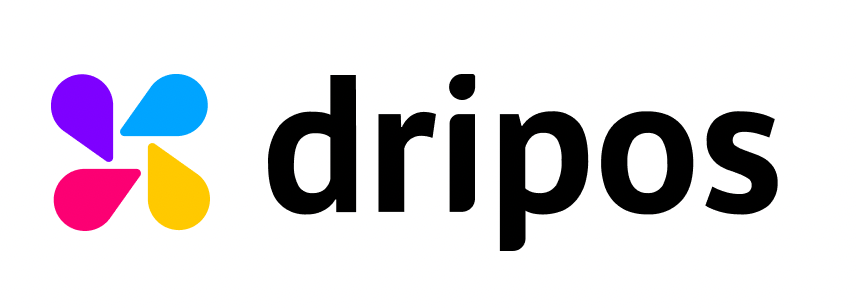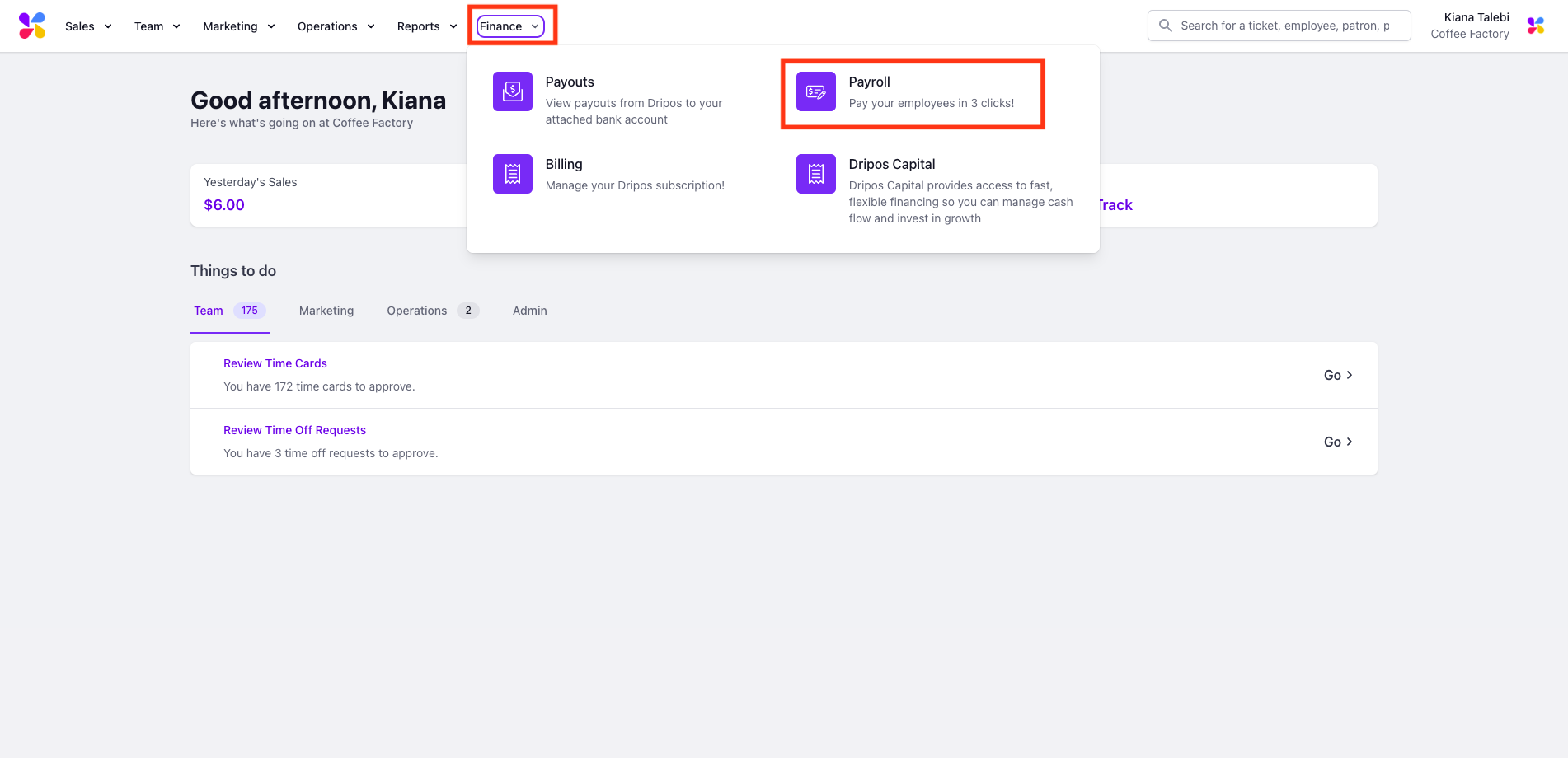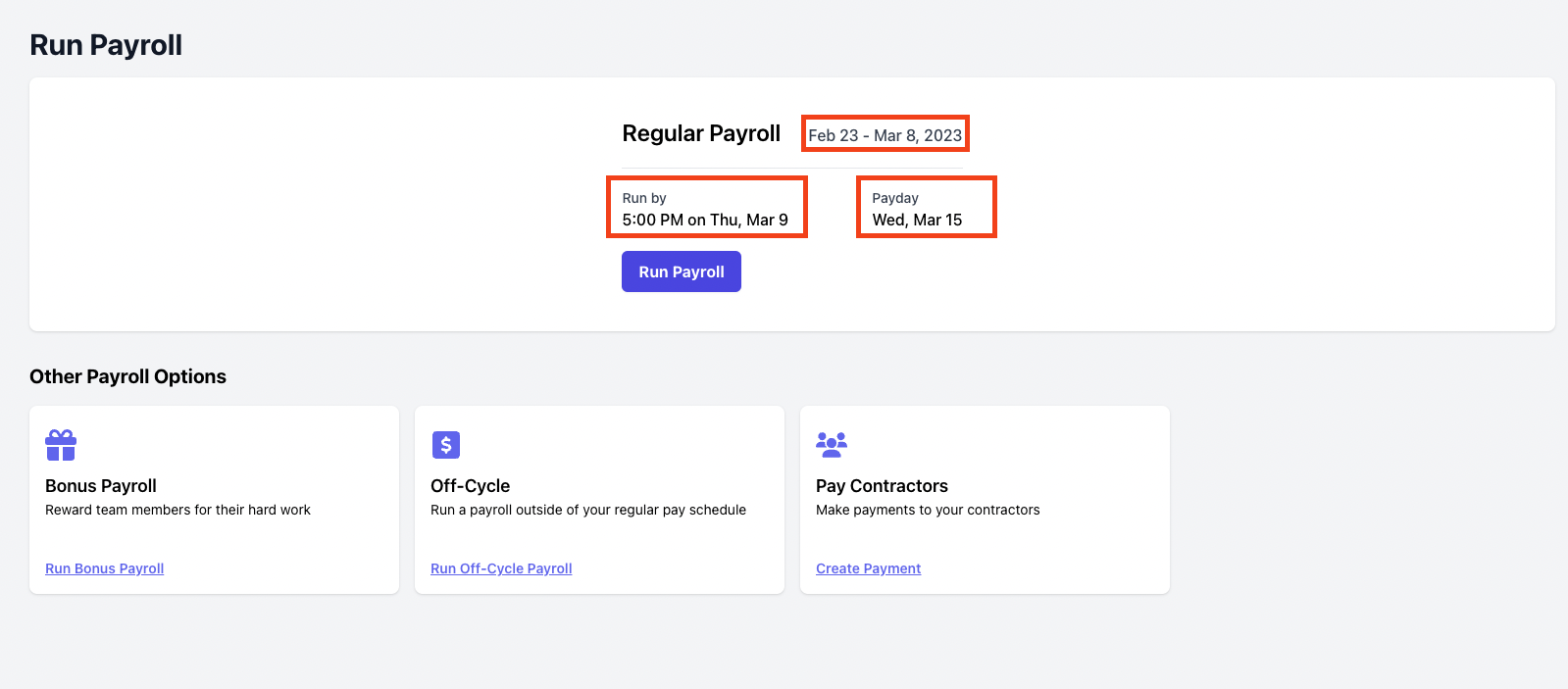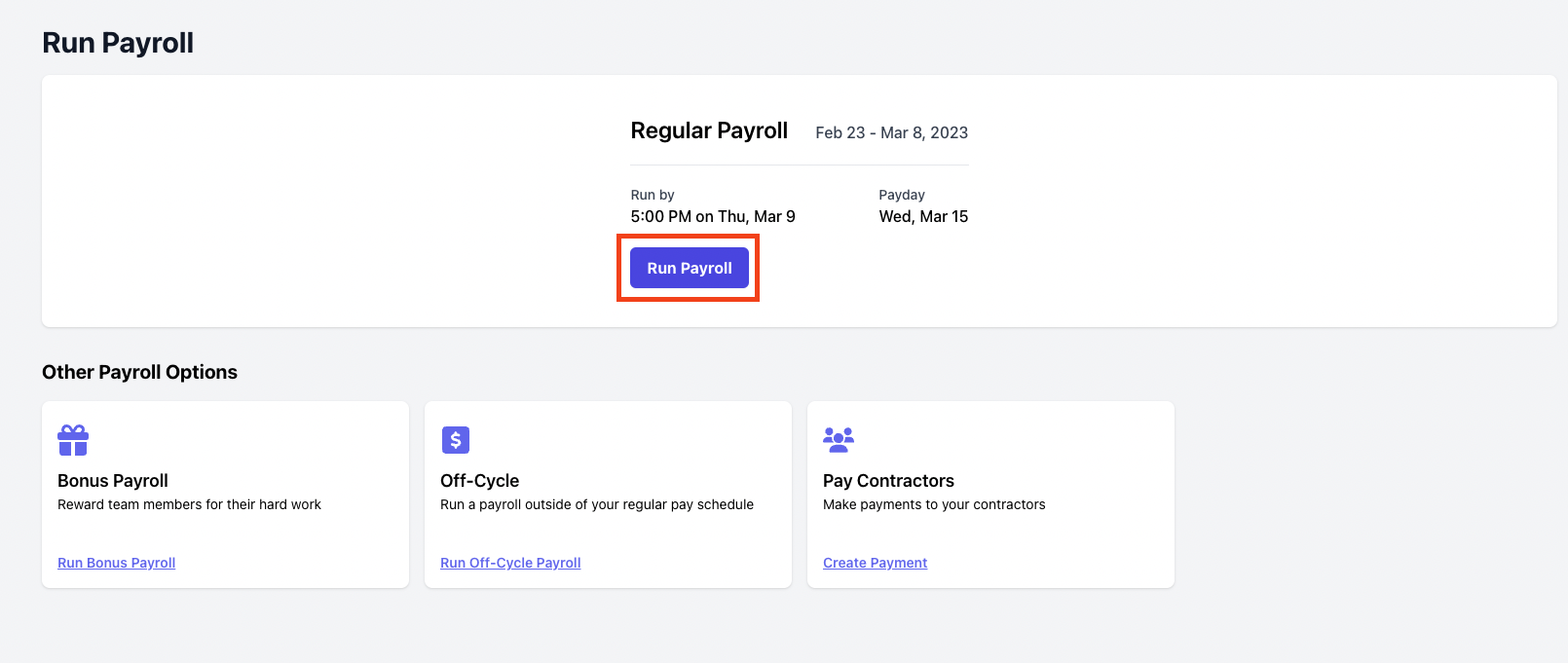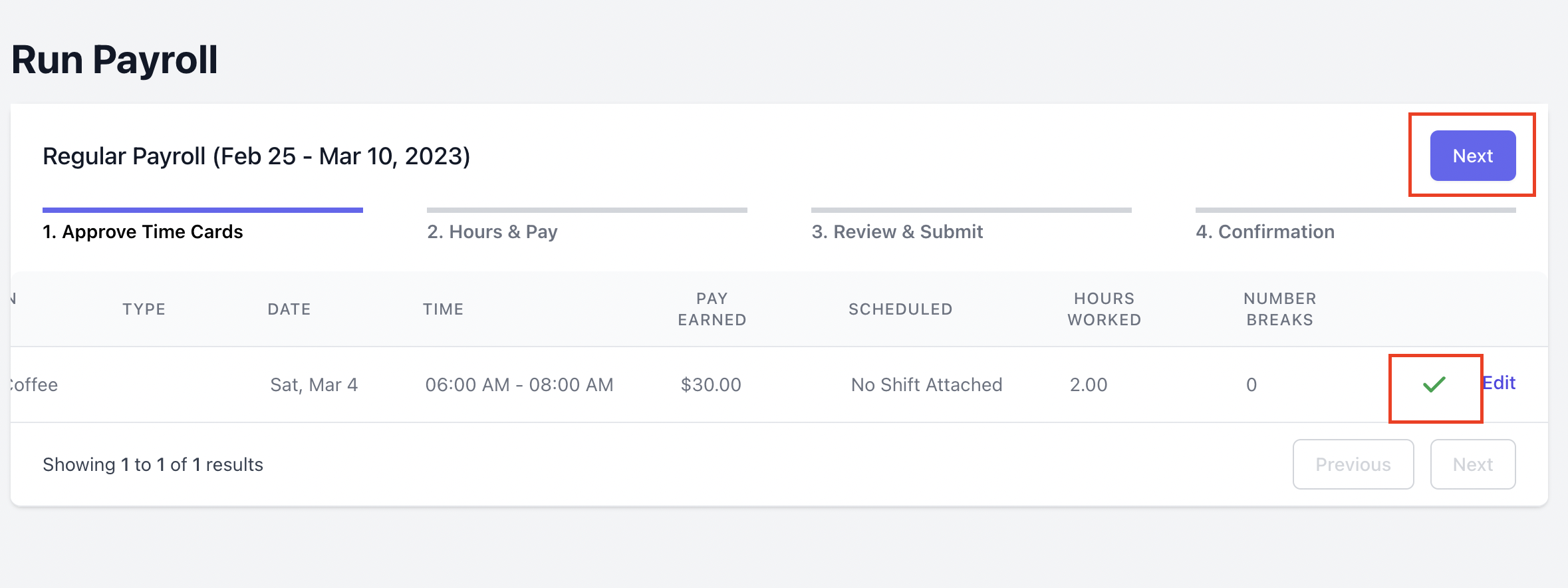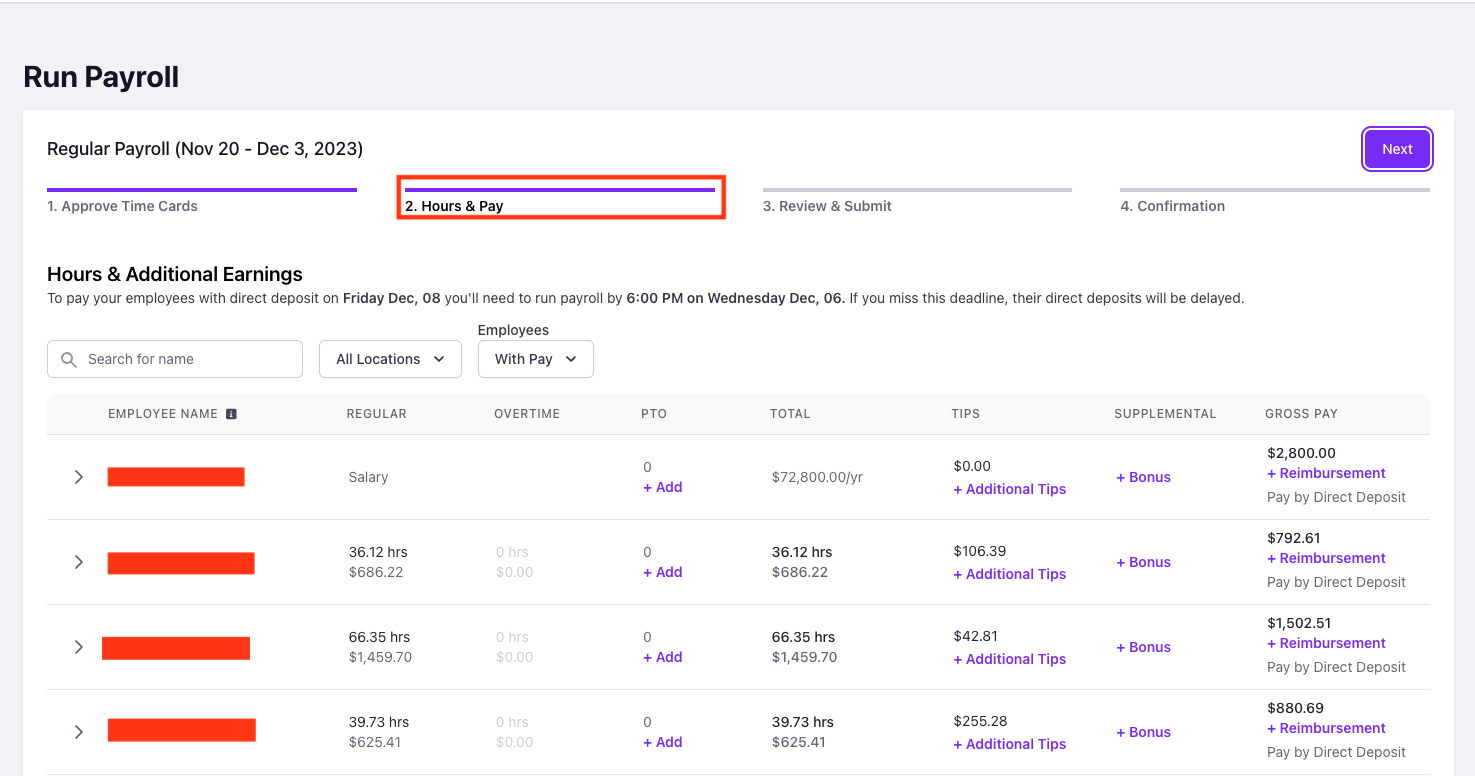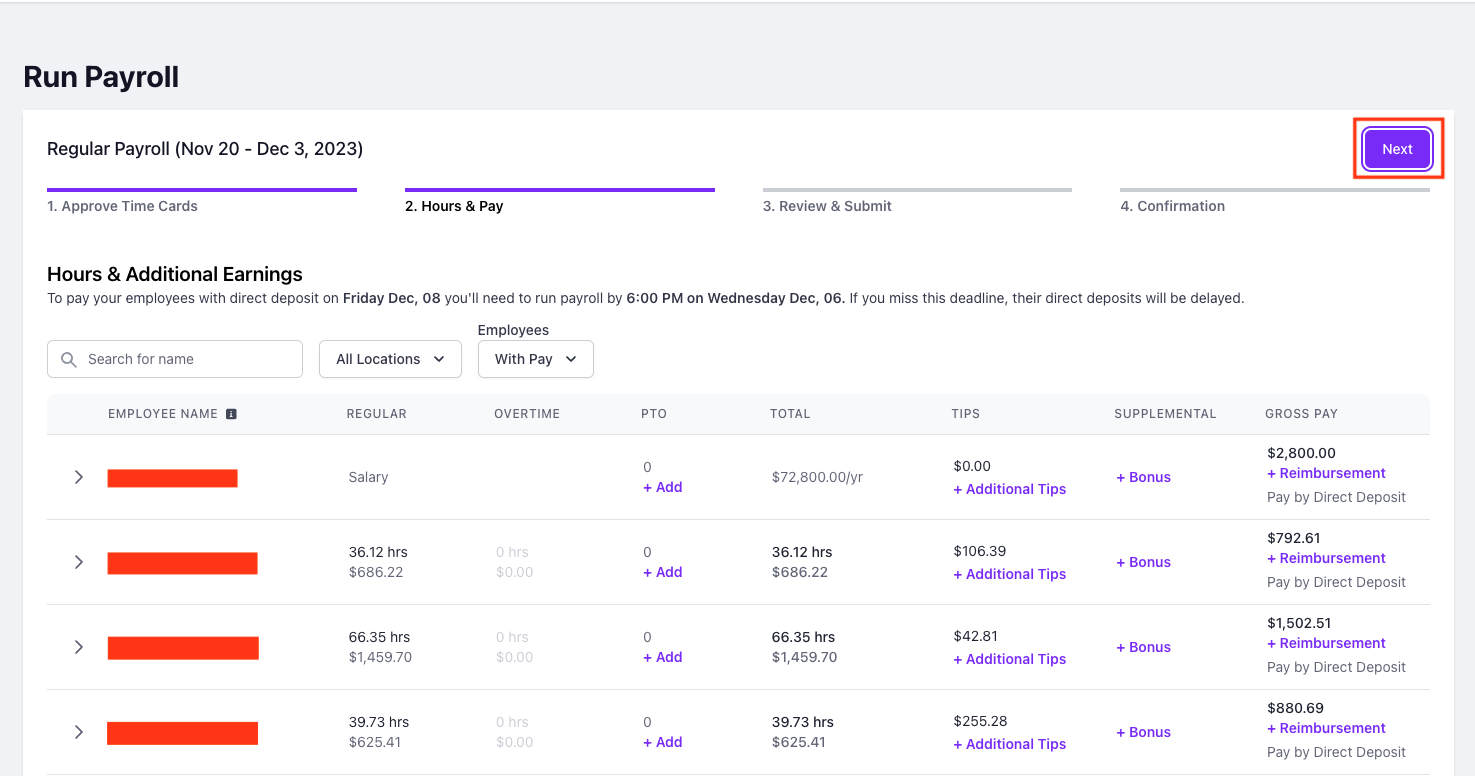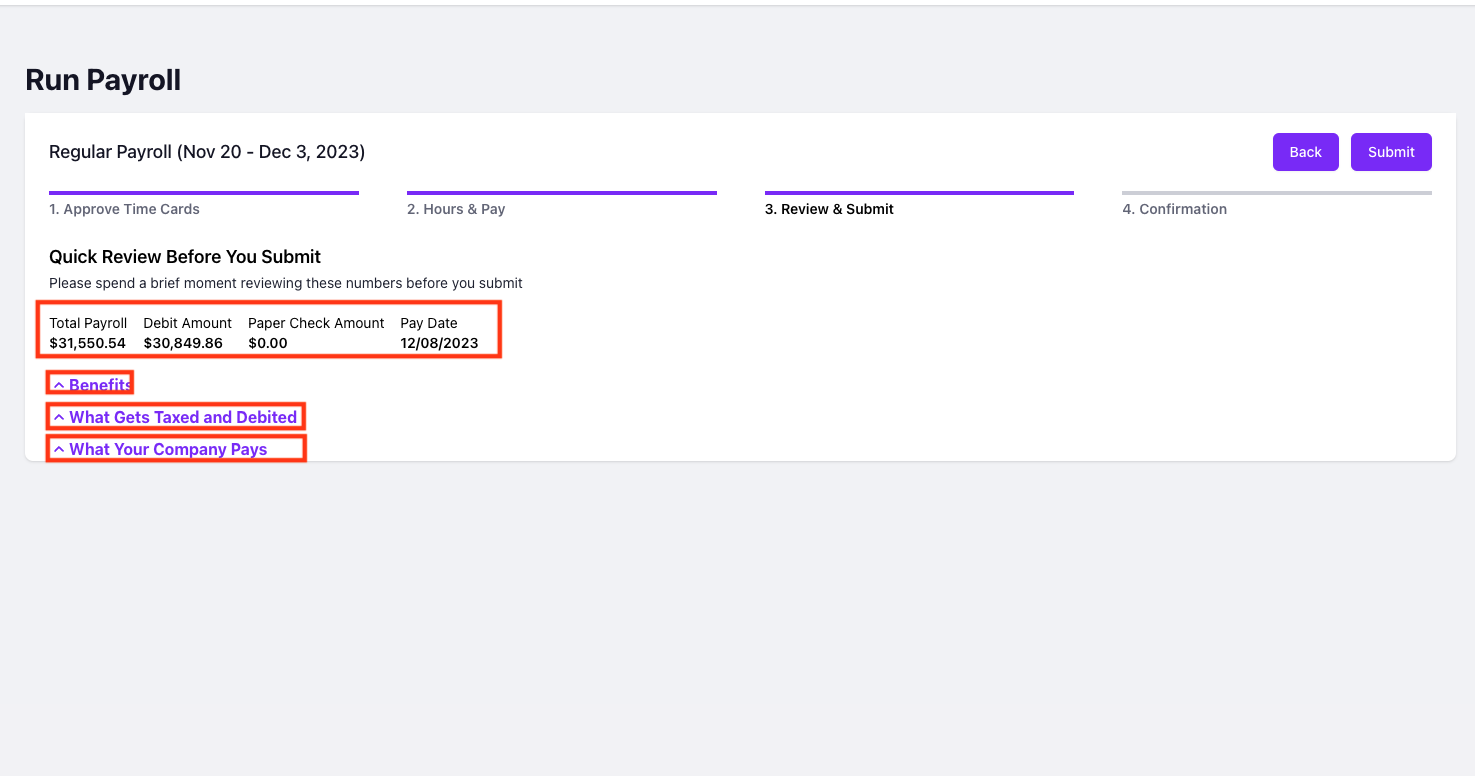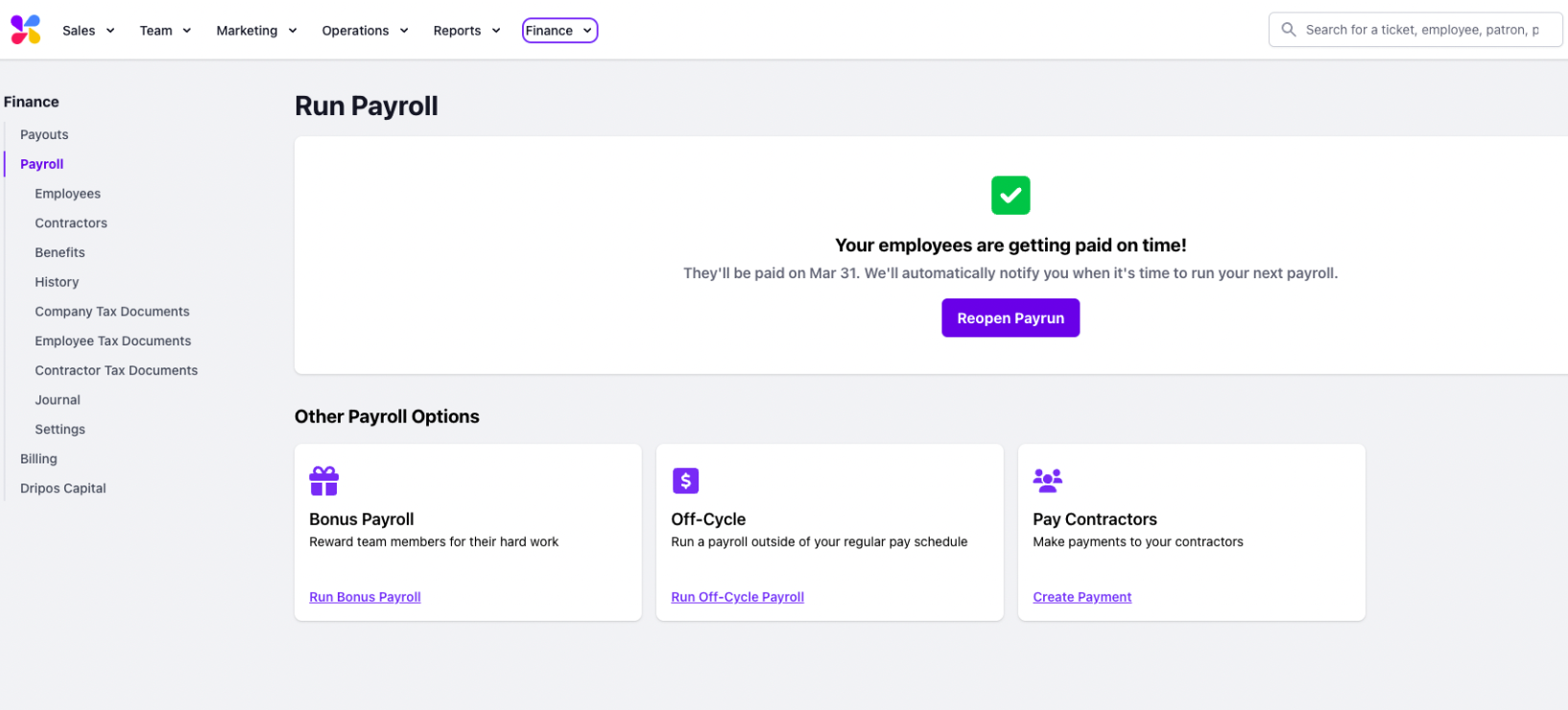Run a Regular Payroll
Run your normally scheduled payroll on your Dripos Web dashboard.
Your regularly scheduled payroll will be based on the pay schedule that you set up with your payroll onboarding specialist. Dripos allows for both weekly and biweekly pay periods.
Run a Normally Scheduled Payroll on the Web Dashboard
Log on to the Web Dashboard. Once signed in, select Finance > Payroll:
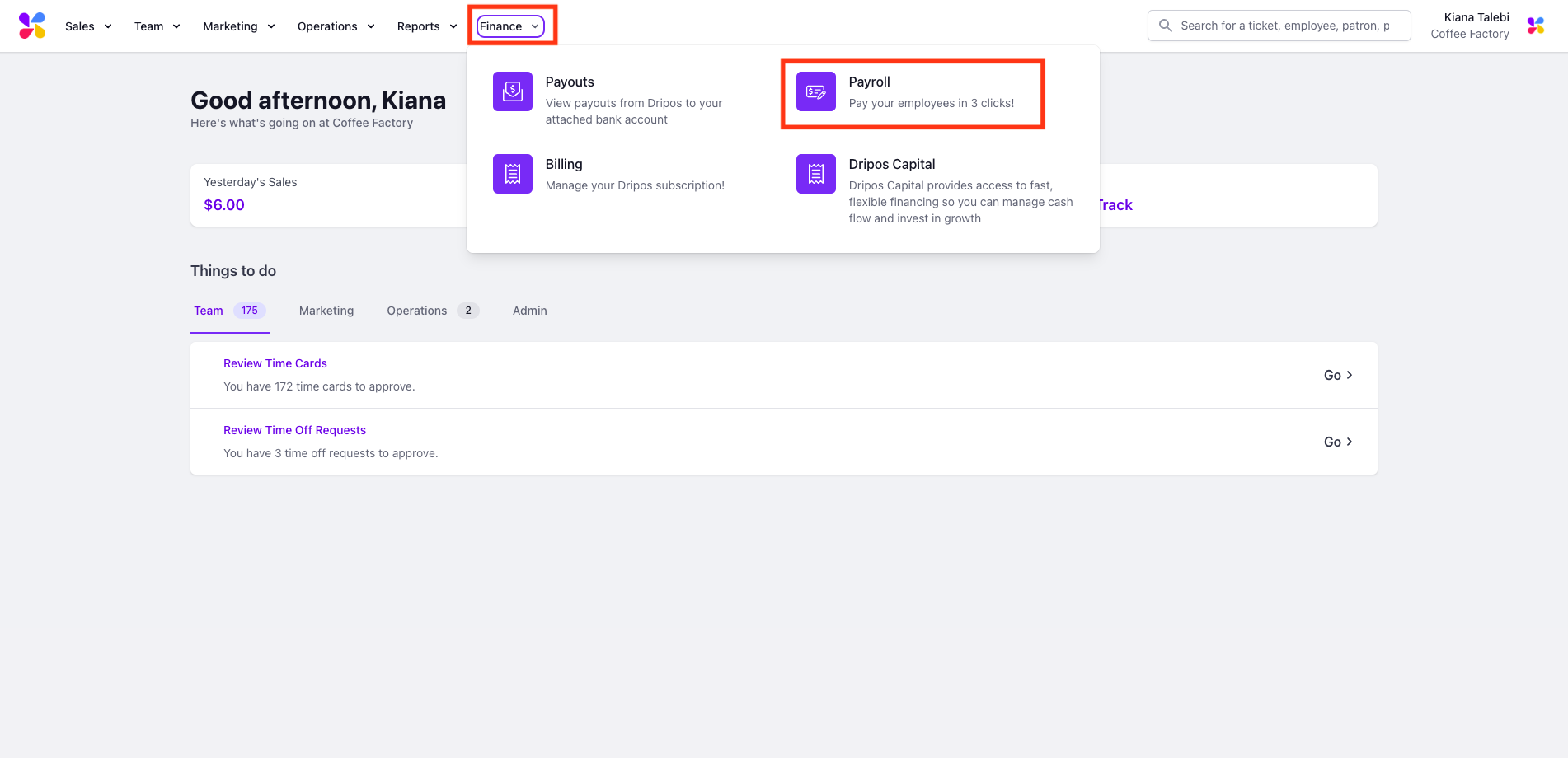
This will take you to your payroll dashboard. Here, you'll see the information for your next regularly scheduled payroll, including the dates of your pay period, your pay run deadline, and your payday:
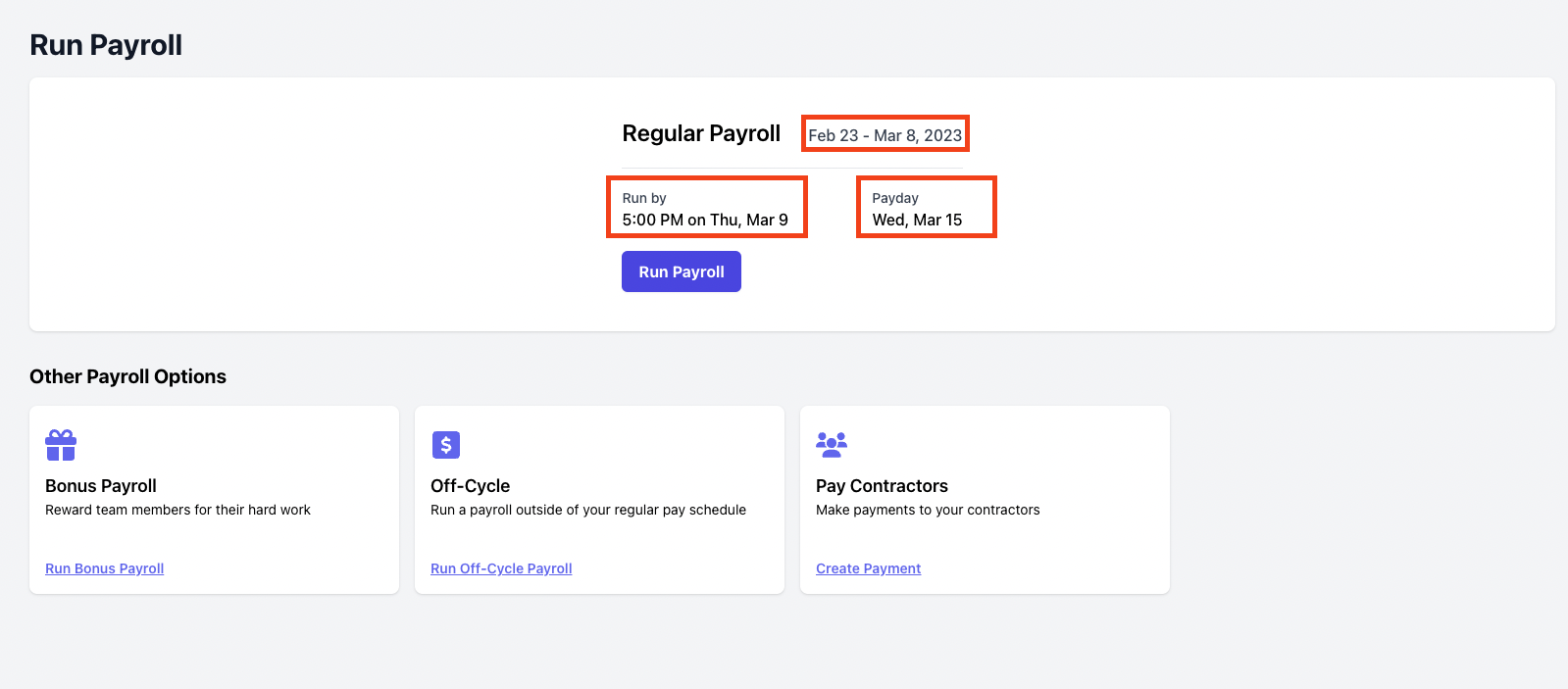
Click Run Payroll to start the process:
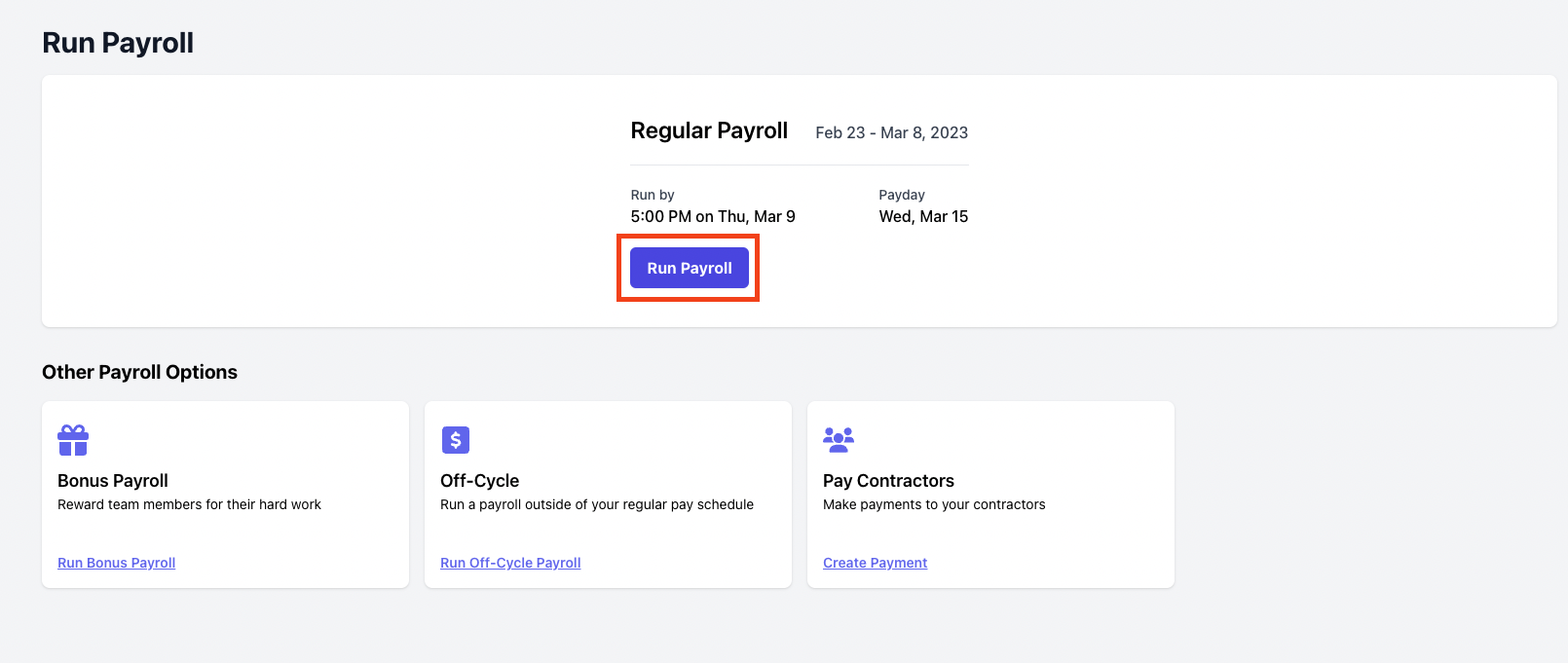
The first payroll screen will pull any timecards that are pending approval. To approve the timecards on this screen, scroll to the right and click the green checkmark:
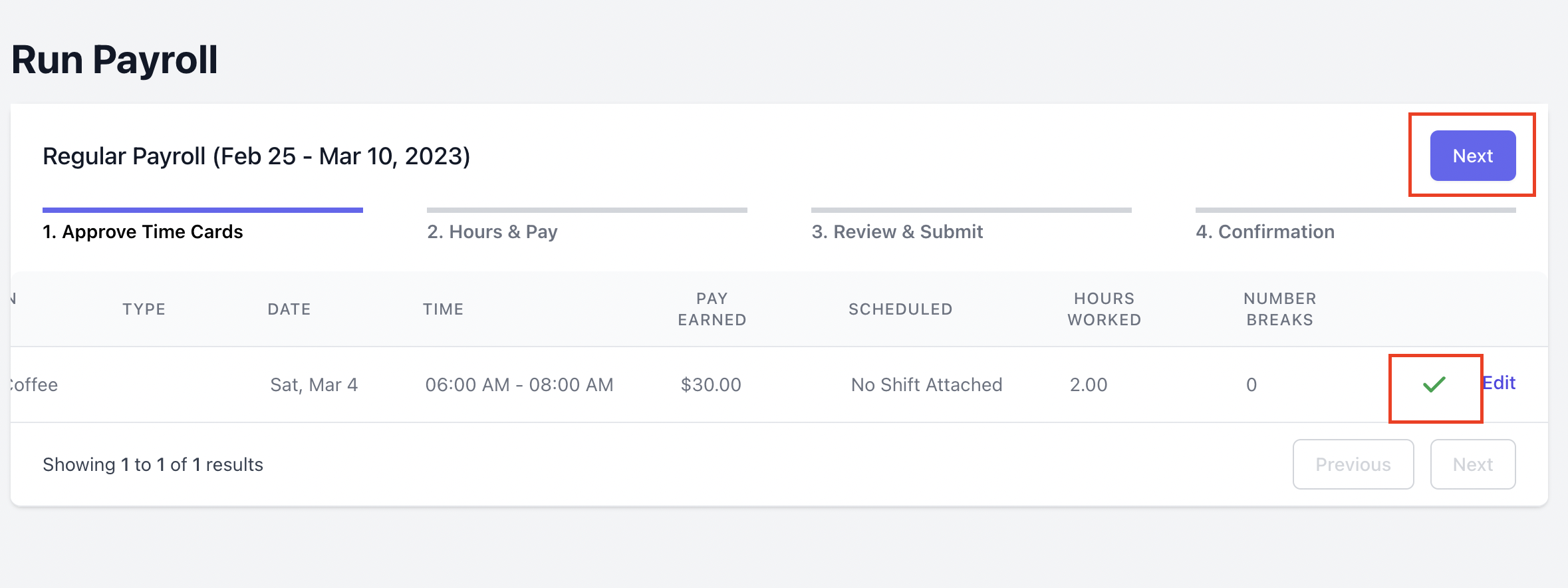
If you normally approve all your timecards, this screen allows you to see any timecards that might have issues with them and you purposely haven't approved, or have forgotten about.
Learn more about time cards and how to manage them here.
Click Next to proceed.
You will then be taken to the Hours and Pay screen where you will need to review or add wages on your payroll:
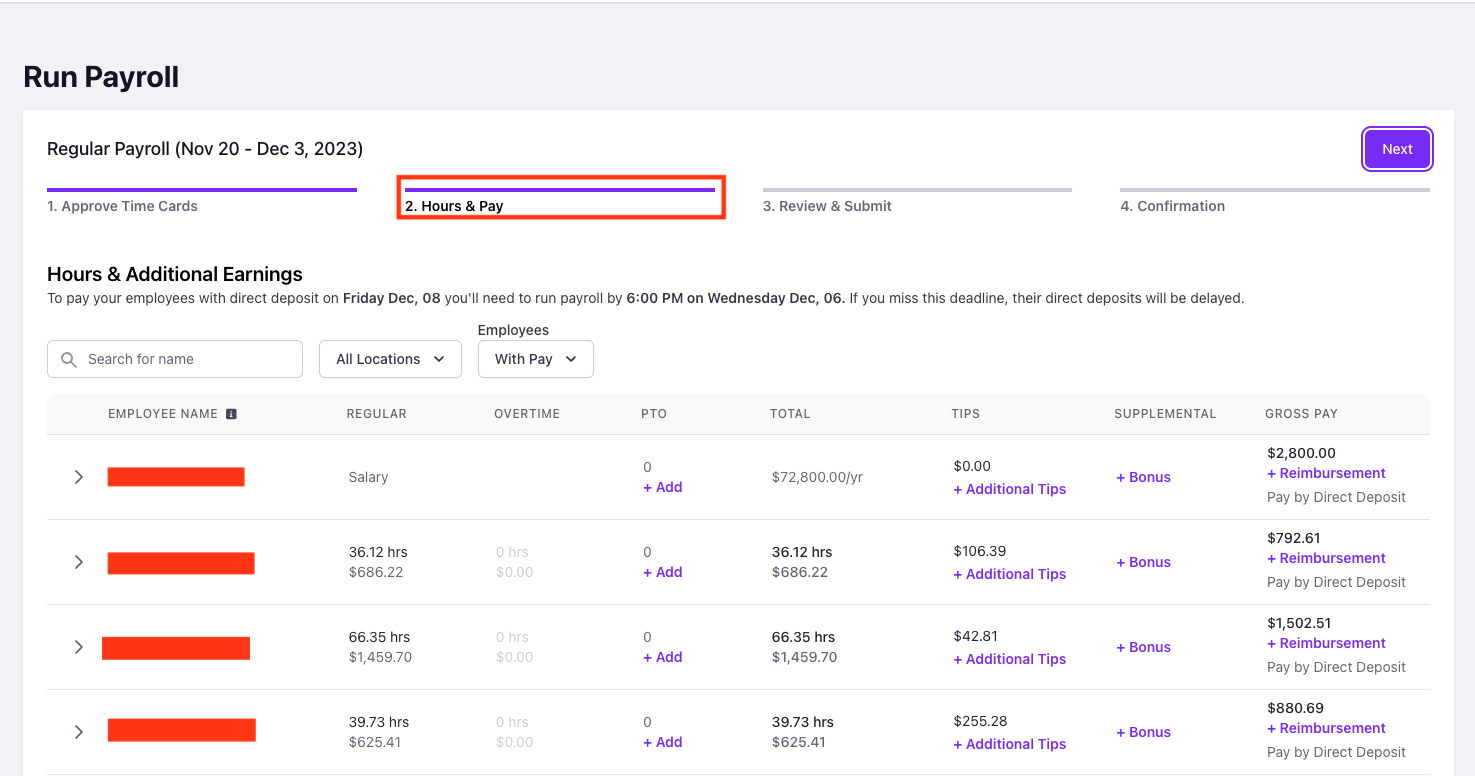
The Hours and Pay screen is integral in understanding the wages that are actually being paid out during this payroll. Pay on this screen is broken down by employee, so you can see the total amount that employee is getting paid for this pay period.
Each row of this screen will show the payroll employee's name, as well as a breakdown of their pay for this period, the most notable of which are total hours, total pay, tips, and gross pay. Overtime, Double Overtime, and PTO are also displayed next to employee names here, if applicable. Always double check these amounts to ensure they match your expectations:

A payment method is listed under Gross Pay for each employee. An employee can either be paid via direct deposit, or with a manual check.
Learn more about changing preferred employee payment methods here.
Hourly Workers: If an employee is an hourly worker, their wages will be based on the pay rate attached to their time cards. You can see all of of your payroll employee's timecards and attached pay rates by clicking on their name:

This screen will pull timecards from the pay period of the regular payroll, and will pay out wages based on the pay rates attached to those timecards.
Salaried Workers: Typically, salaried workers do not have time cards. Because of this, salaried employees will be marked as Salary under the Regular tab.
The Dripos system properly divides the annual salary attached to an employee's profile into increments based on your pay schedule. Both the yearly salary and the payout for this pay period will be displayed:

After you have reviewed all pay for your employees, click Next:
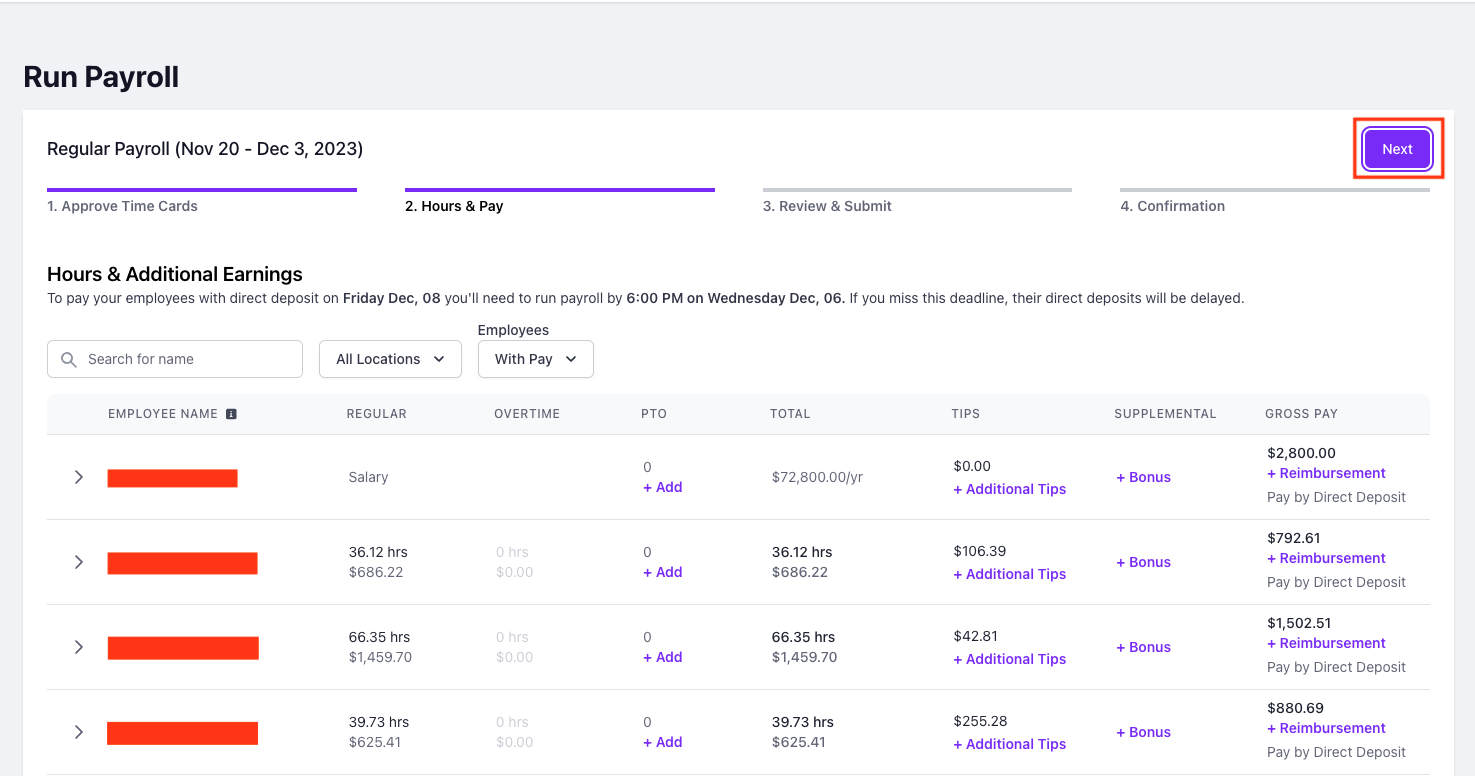
You will then be taken to the review screen, which displays the breakdown of how much in total will be debited from your account, including the total payroll, debit amount, paper check amount, and pay date. On this page, you will also be able to view a break down of the following metrics:
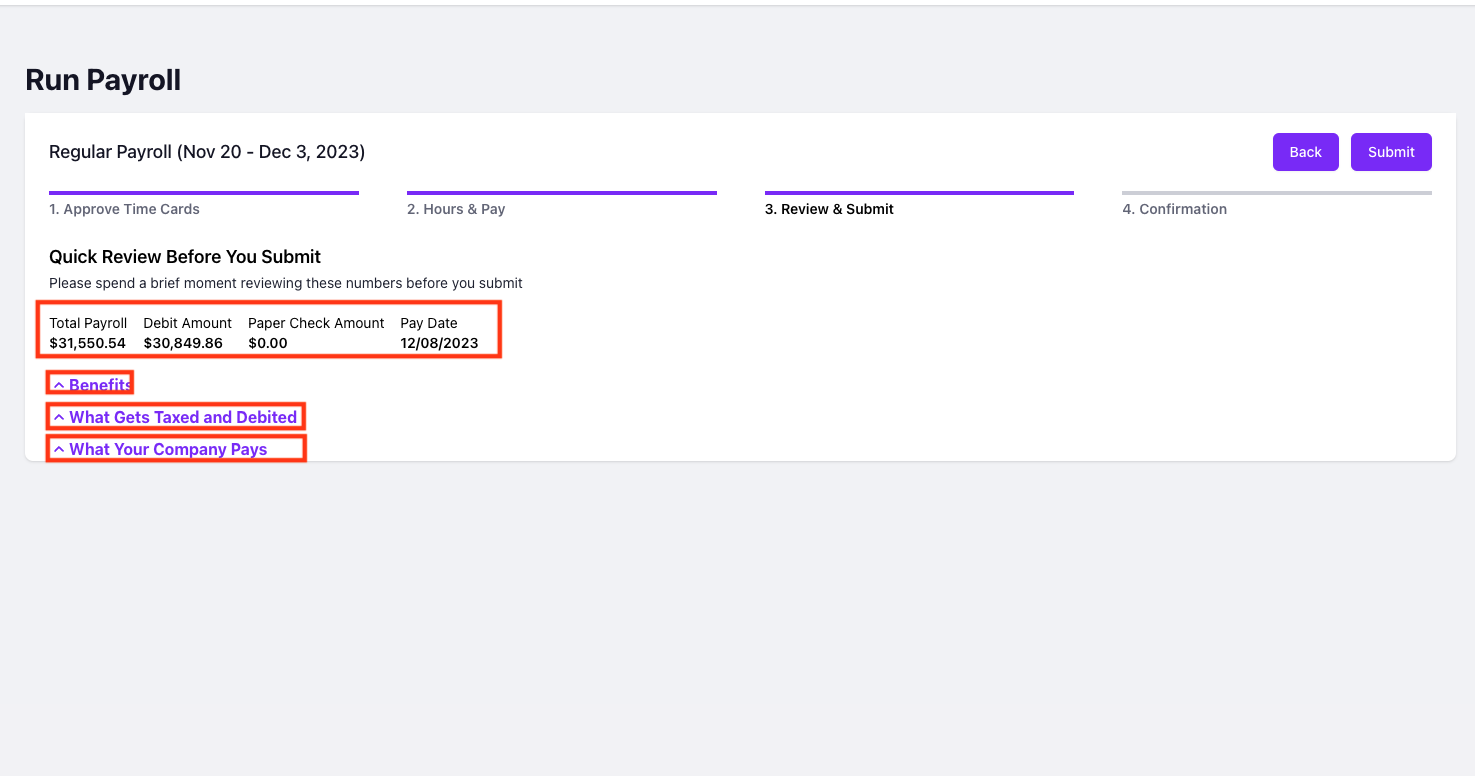
Benefits: Click on this dropdown to see a breakdown of any benefit contributions applied to your payroll employees during this payrun that are paid by either the company or the employee:

What Gets Taxed and Debited: Click on this dropdown to see a breakdown of this payroll's taxes from both the company and employees:

What Your Company Pays: Click on this dropdown to see a breakdown of what your company pays for each of your payroll employees:

Double check all figures to ensure they meet your expectations. Once you have confirmed that everything looks correct, click Submit:

Your payroll will then be submitted, and the following screen will display on your dashboard:
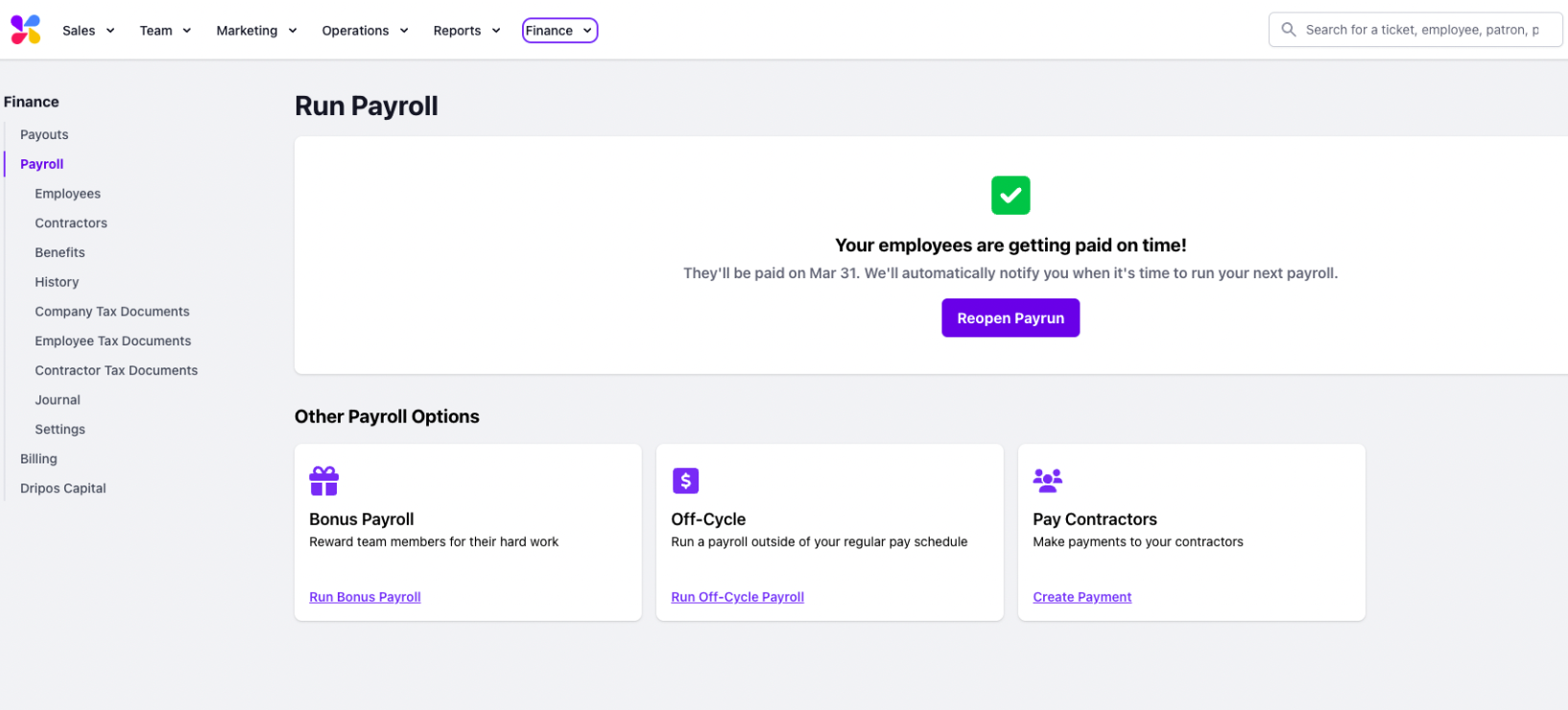
You will also then be able to see specific information from this payroll under Finance > Payroll > History: