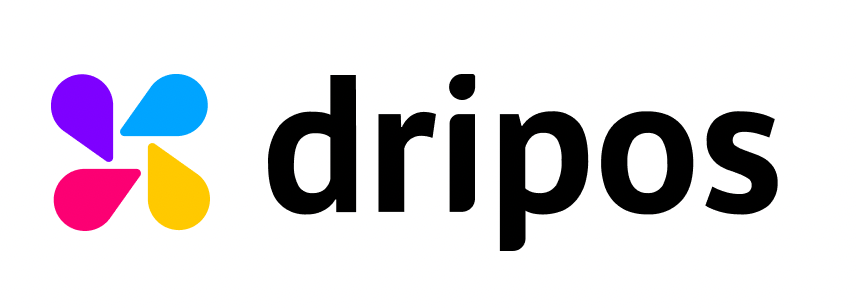Scheduler Views
Learn the different ways in which you can view your scheduler.
You have several choices to personalize and modify your scheduler view based on your preferences, allowing you to interact with it in the way that suits you most effectively.
You are only able to customize the scheduler views on the Dripos Web Dashboard.
Time Range Scheduler Views
Your scheduler defaults to a week view, in which you can view and create shifts for 7 days. You can view your scheduler in either Week, Day, Month, or Agenda view.
To change views, click on the dropdown next to the date selector at the top of the page:

Week View
In week view, you are able to see and schedule over a full seven days:

This is the default scheduler view.
Day View
Day view will display the schedule one day at a time, hour by hour. Scroll from left to right to schedule shifts throughout all hours of the day:

Month View
Month view allows you to see a broad overview of all shifts in a given month:

If you click into a day to schedule a shift, you will be taken to day view in order to access further details.
Agenda View
The agenda view allows you to see shifts in list form for an entire week:

This may be helpful for printing the schedule.
Team-Based Scheduler Views
You are also able to view schedules by different team configurations. You can switch between group view, role view, and employee view:

Group View
Your scheduler defaults to the group view, which displays all employee names, organized by role.
If employees have multiple roles, they will appear more than once on the left hand side of the scheduler:

Role View
You can also view the scheduler just by role. Your employee names will not display on the left hand side of the scheduler, but will still be displayed in the shift boxes themselves:

Employee View
If you'd just like to see a list of employees on the left hand side of your schedule without roles attached, you can use Employee View:

Learn more about arranging employees in employee view here.
Hiding Employees and Roles on the Scheduler
You are able to hide certain roles and employees when in either group view, role view, or employee view. This allows you to condense the scheduler if you only want to work with certain roles or employees at a time.
When in either group or role view, click on the All Roles dropdown at the very top of the page to deselect the roles you don't want to see on the scheduler:

When in employee view, click on the All Employees dropdown at the very top of the page to deselect the employees you don't want to see on the scheduler: