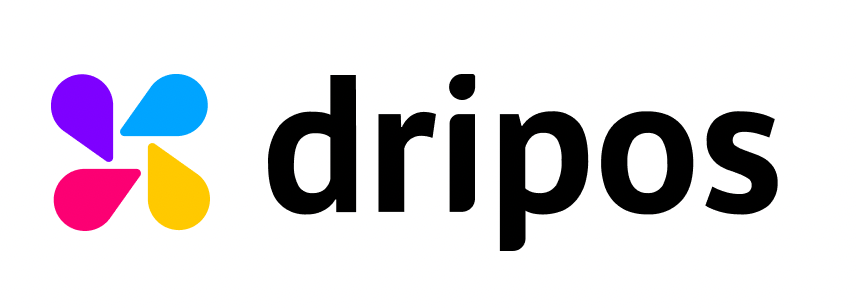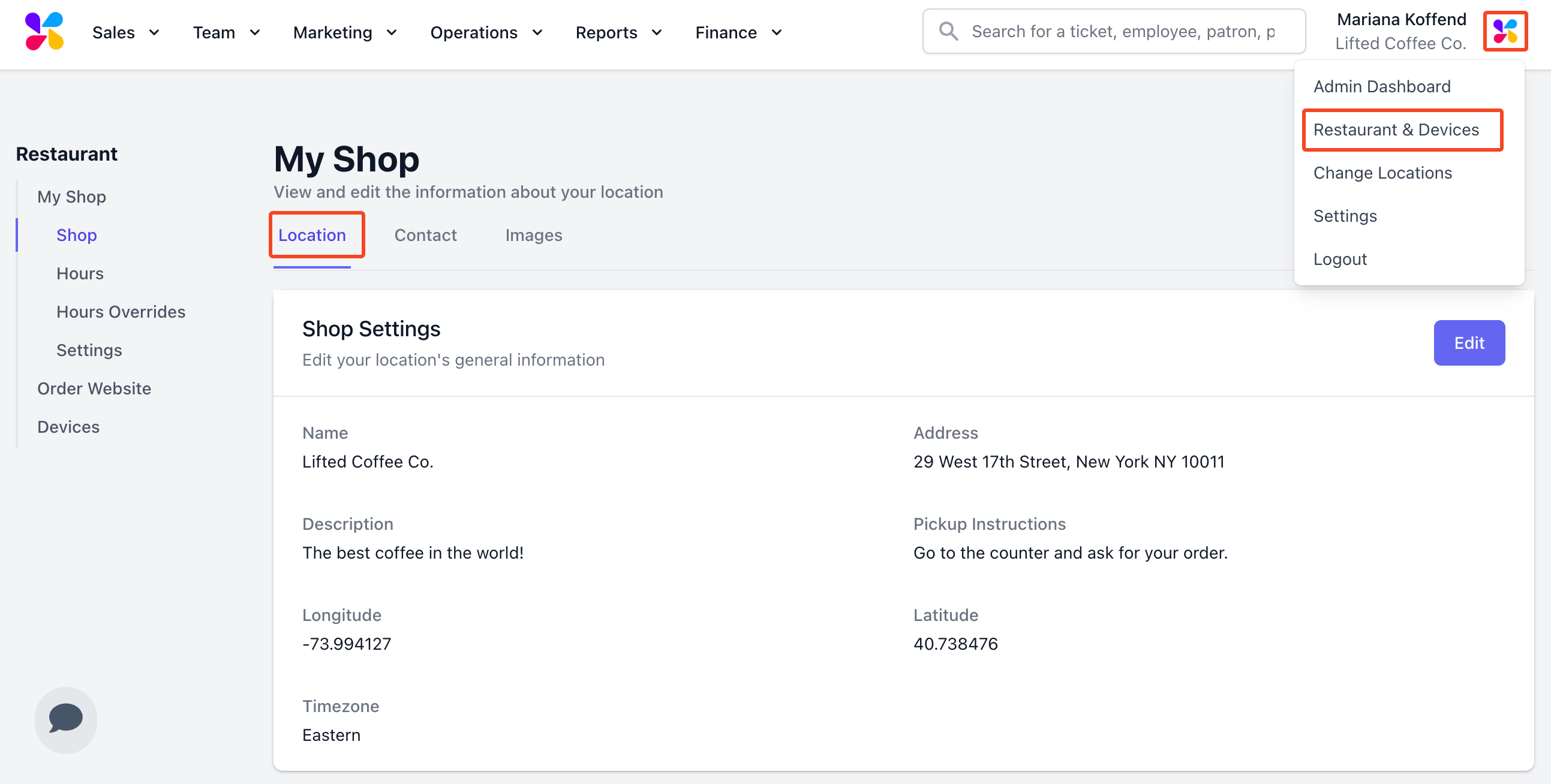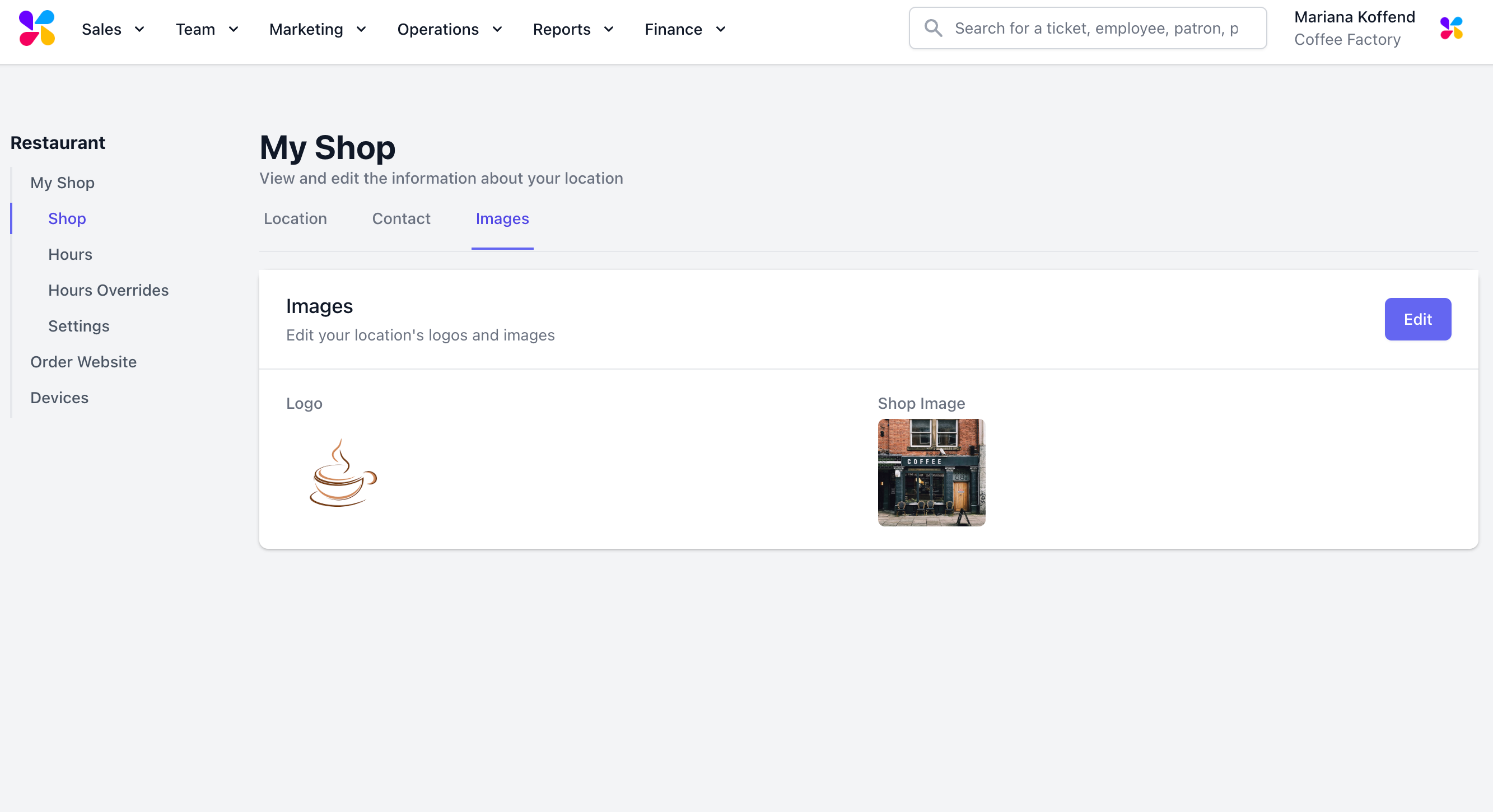Setting Up Store Info and Images
Setting Up Store Info and Images
Article Summary
Share feedback
Thanks for sharing your feedback!
How To Set Your Store's Contact Information and Images
Why does this matter?
This information will be visible to mobile ordering customers, and impact what's printed on receipts, displays on the card reader, etc.
Confirming Your Location's Address on the Web Dashboard
- Log on to the Web Dashboard. Once signed in, select the Dripos logo on the right > select Restaurant and Devices:
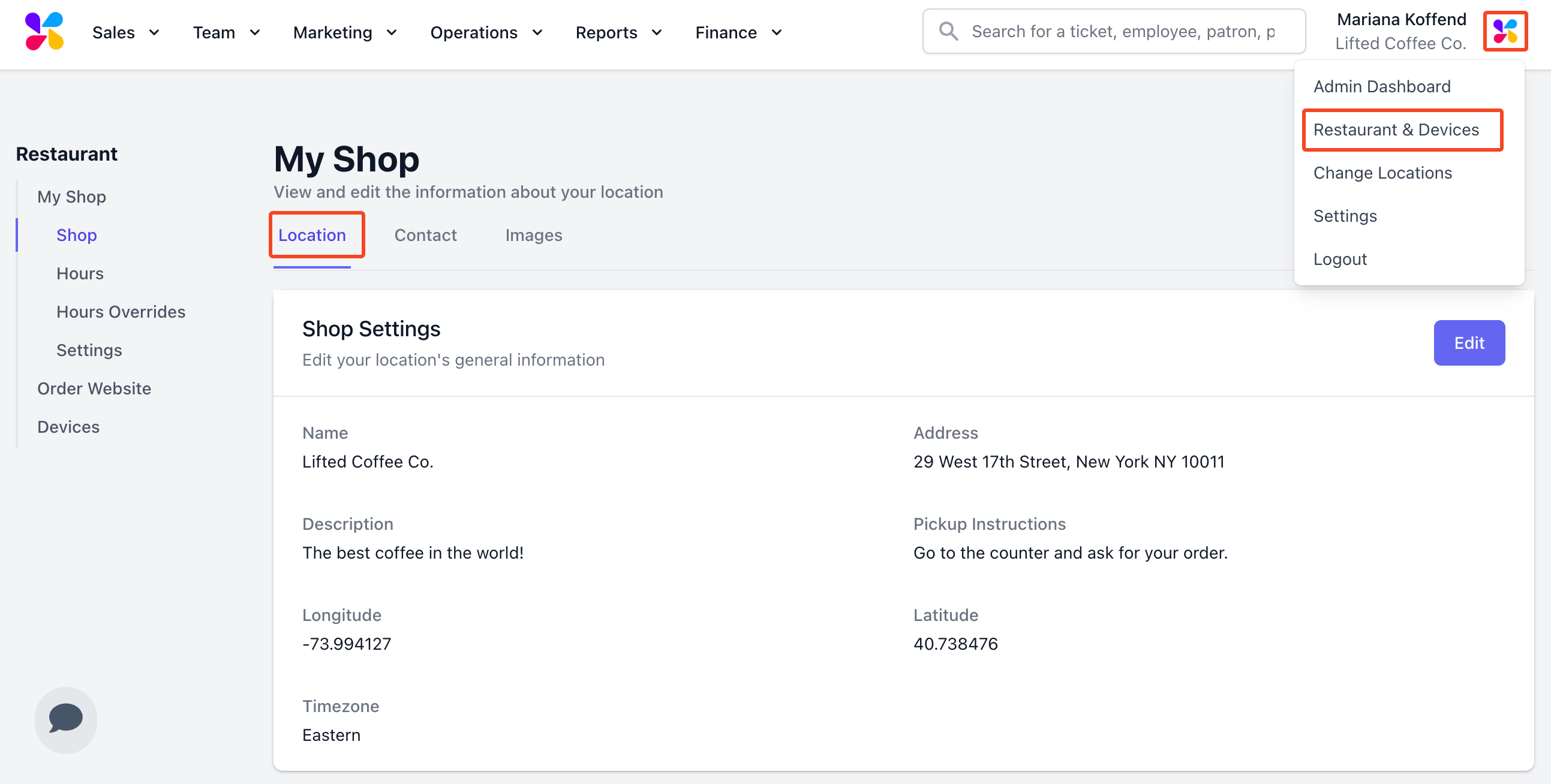
Check Your Timezone:
This is commonly overlooked and impacts when customers can order, and how employees are scheduled to work.
- Toggle to the Contact menu option to edit how customers can reach your shop and add links to your social media pages if applicable:

- Toggle to the Images menu option to add a logo and shop image to be viewed on the Order Website/App:
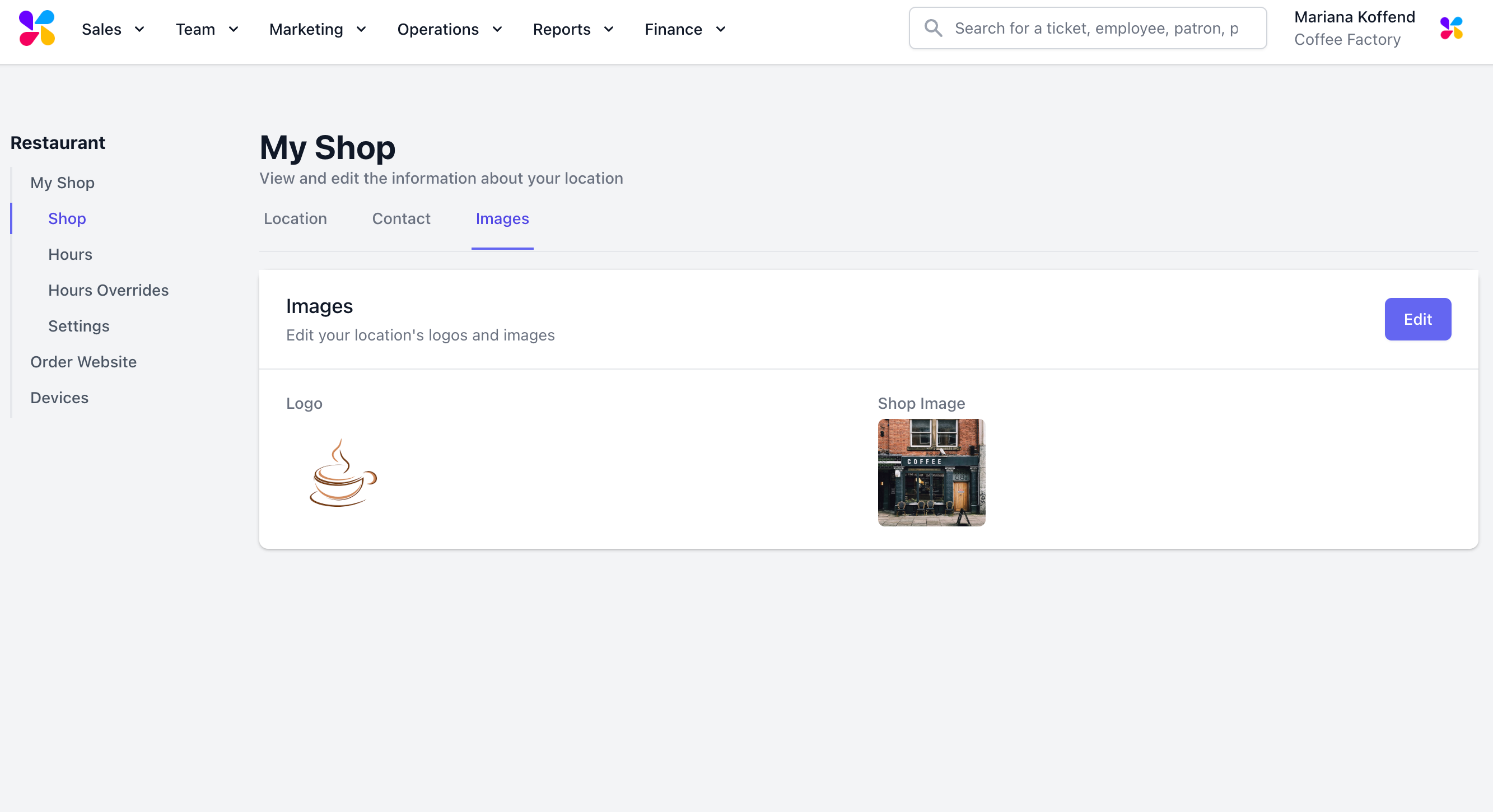
Store Image:
This is typically an image of your physical location for customers to identify your shop.
Displays of Your Shop's Logo and Image
On the Order Website your logo will appear in the top left corner, and your store image will appear as a top banner:

On the Order App your store image will appear as a top banner, your logo will appear on the digital receipt:

Was this article helpful?