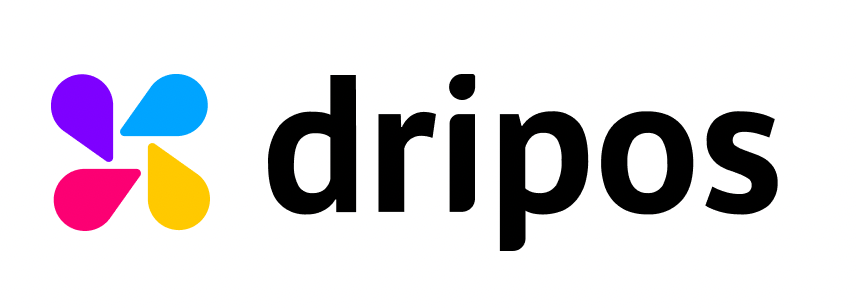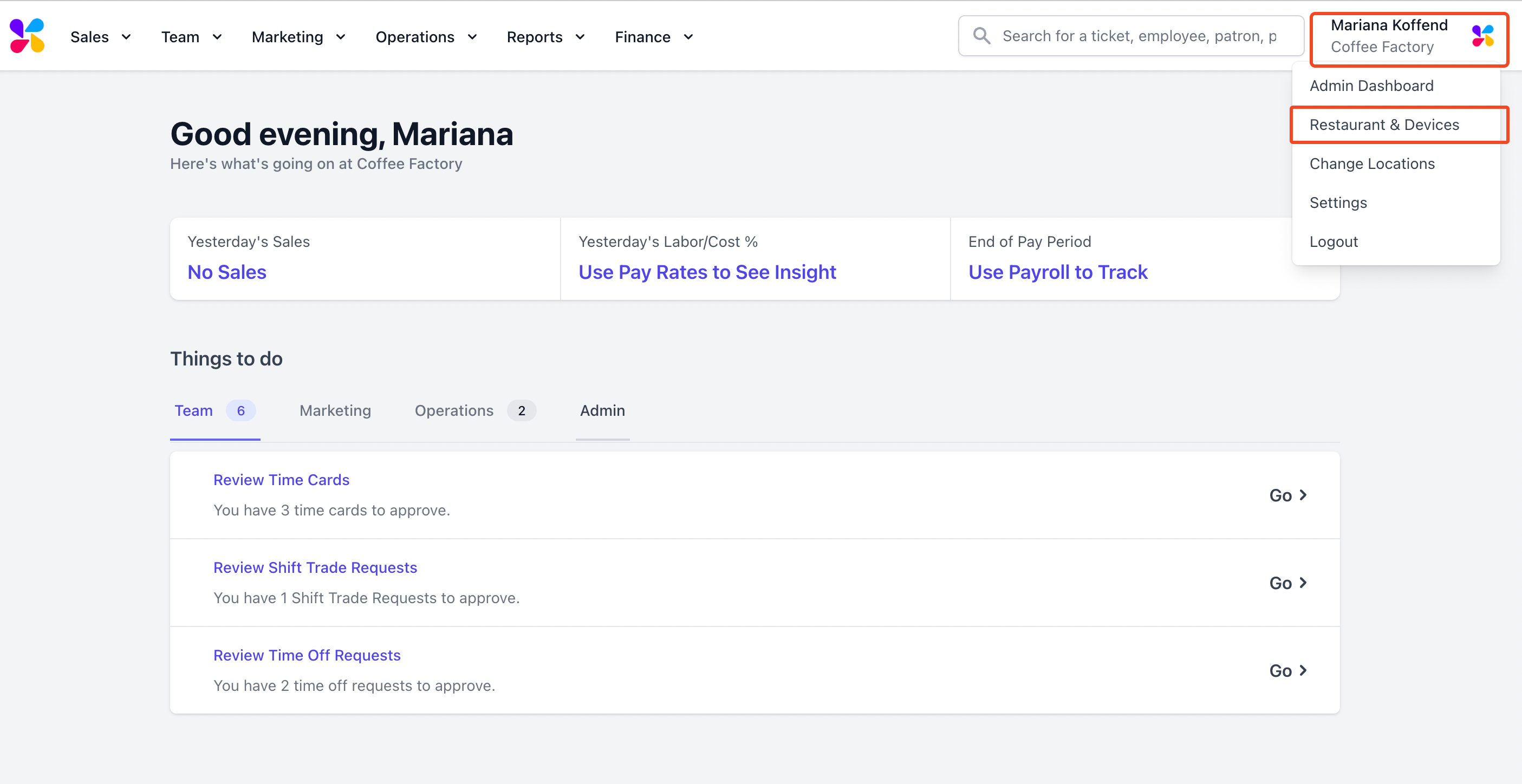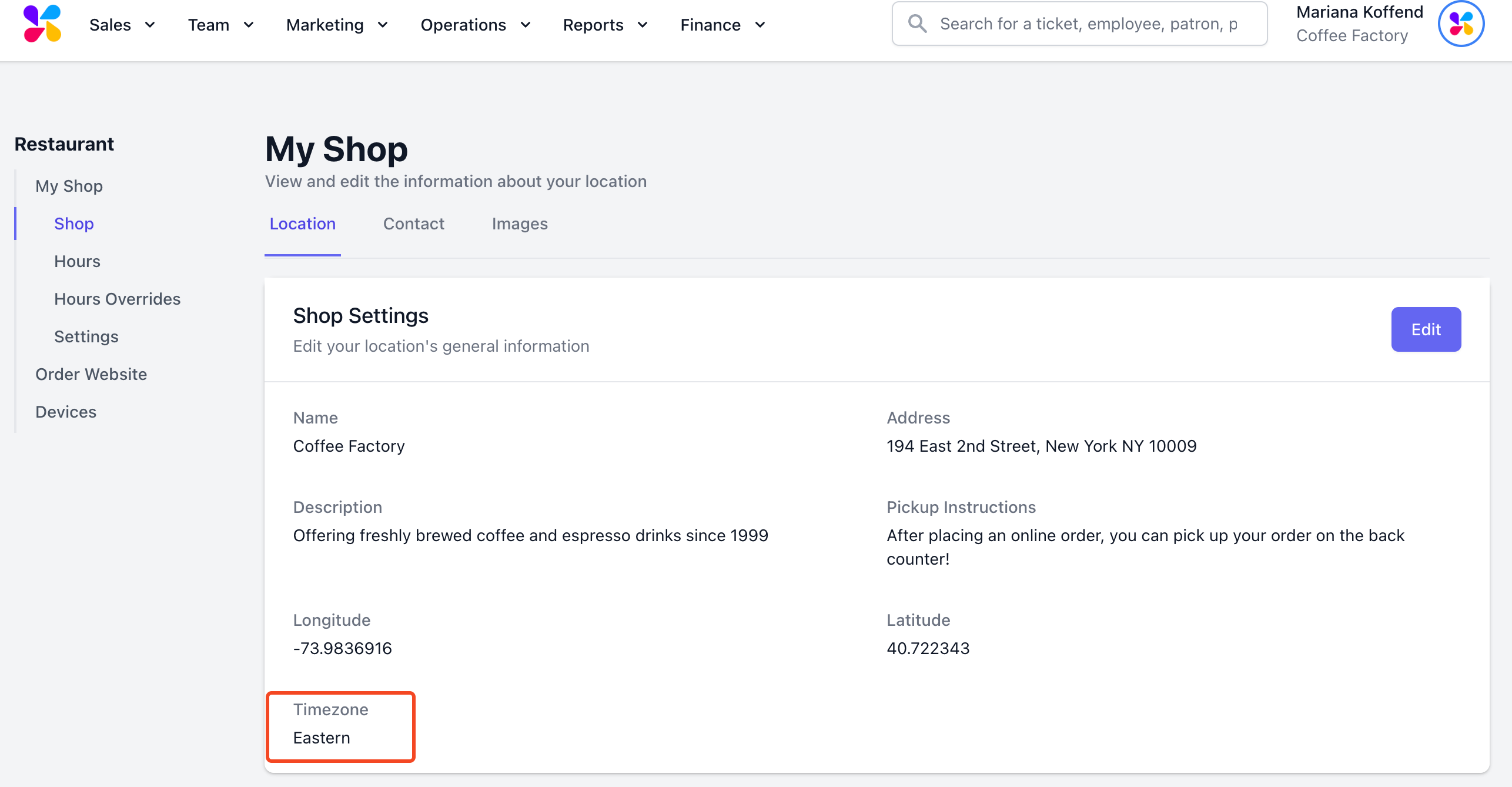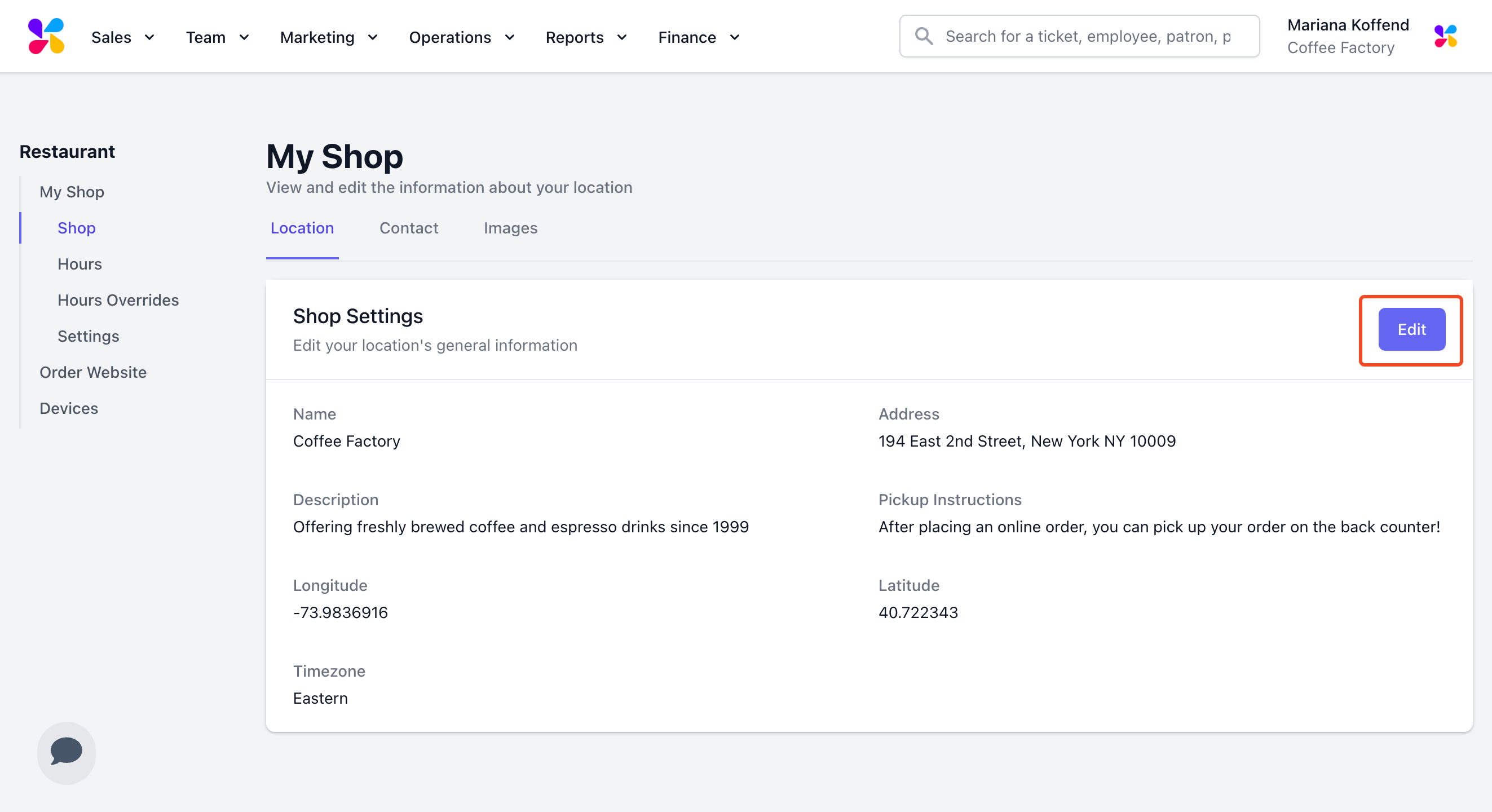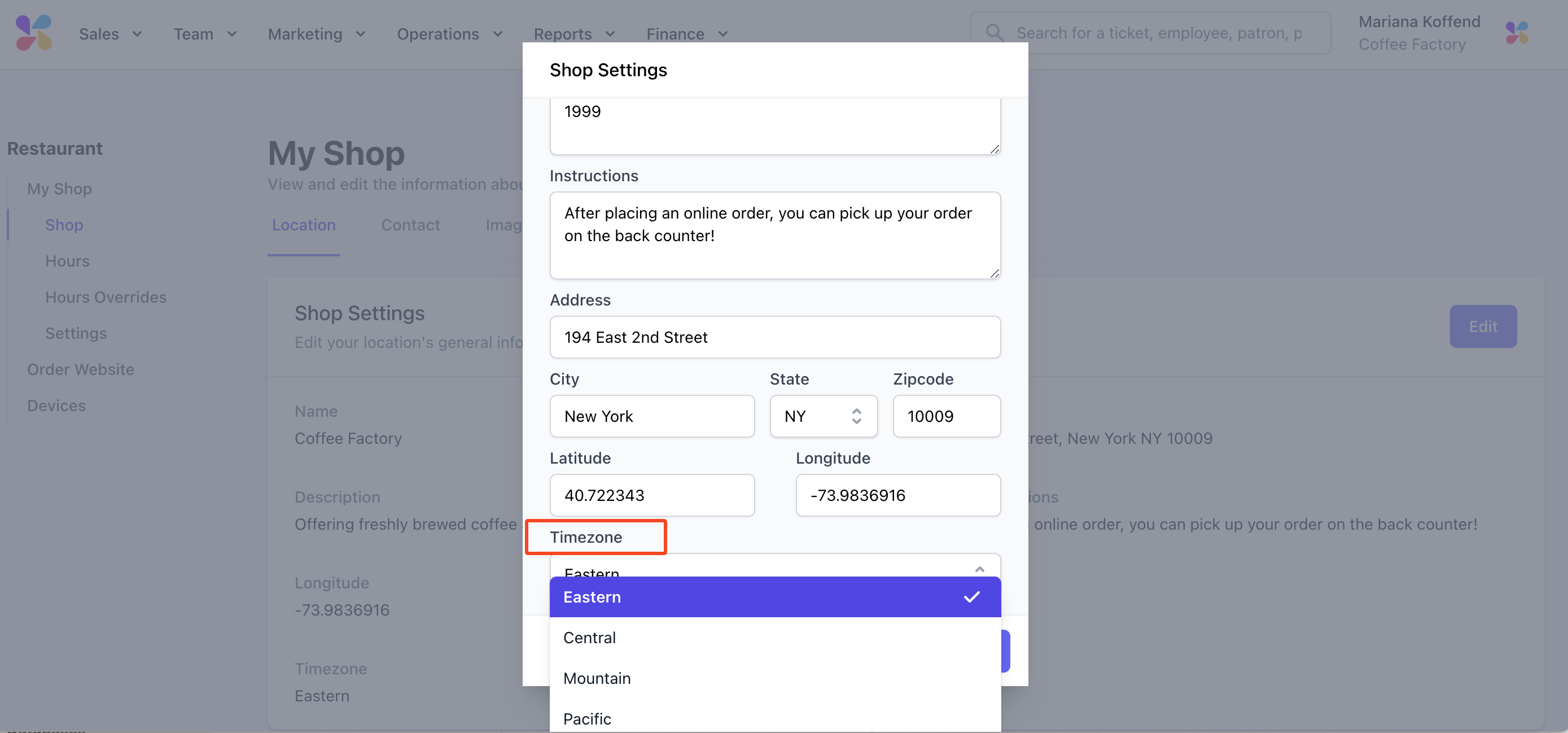Setting Up Your Timezone
How to View and Change Your Location's Timezone
The timezone for every location defaults to CST. If this is not your timezone, your store hours, employee scheduler, and reports will be incorrect if you don't change it.
Viewing Your Timezone on the Web Dashboard
Log on to the Web Dashboard. Once signed in, click the Dripos logo > select Restaurant and Devices:
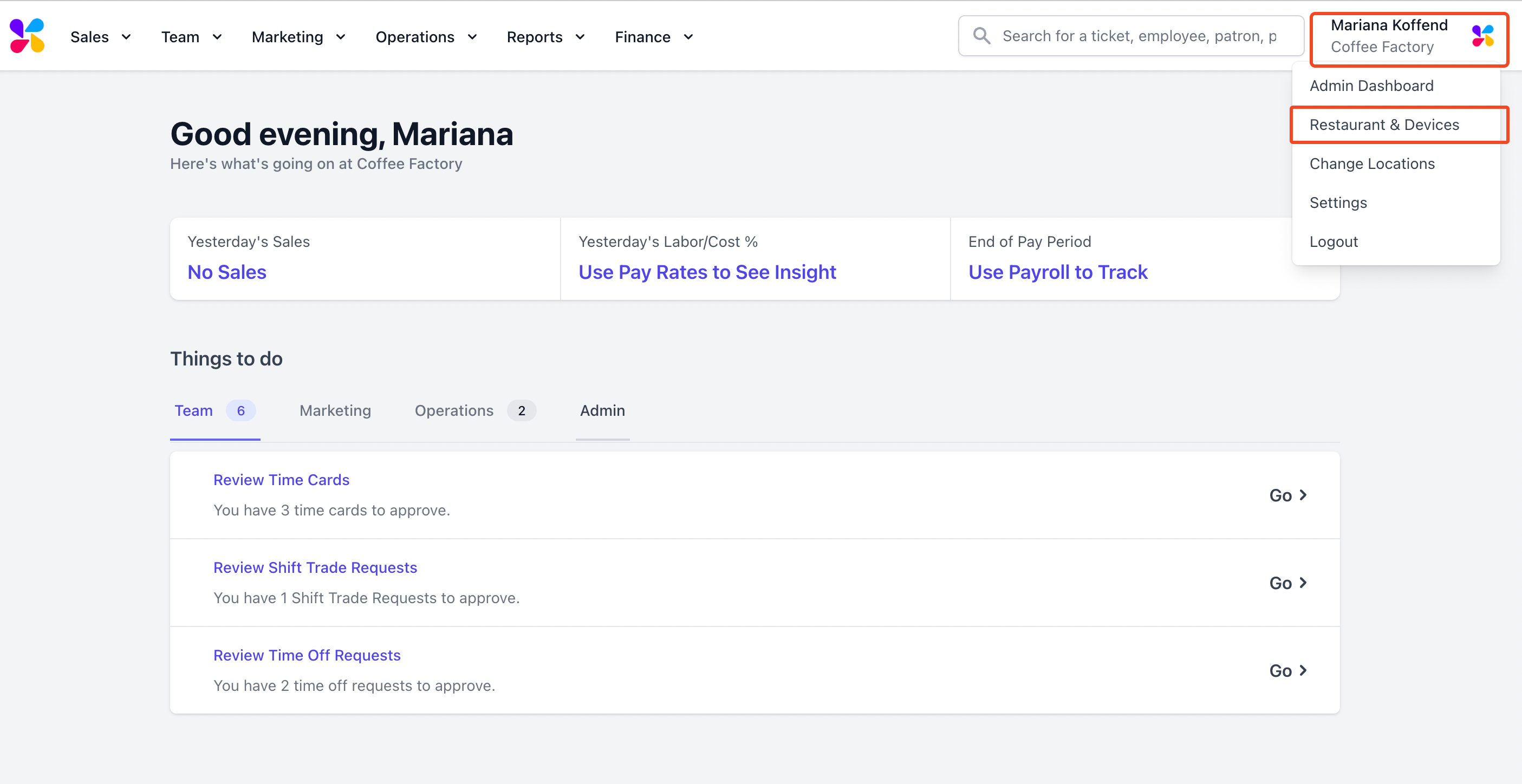
You will land on the Location tab within My Shop, which displays the timezone:
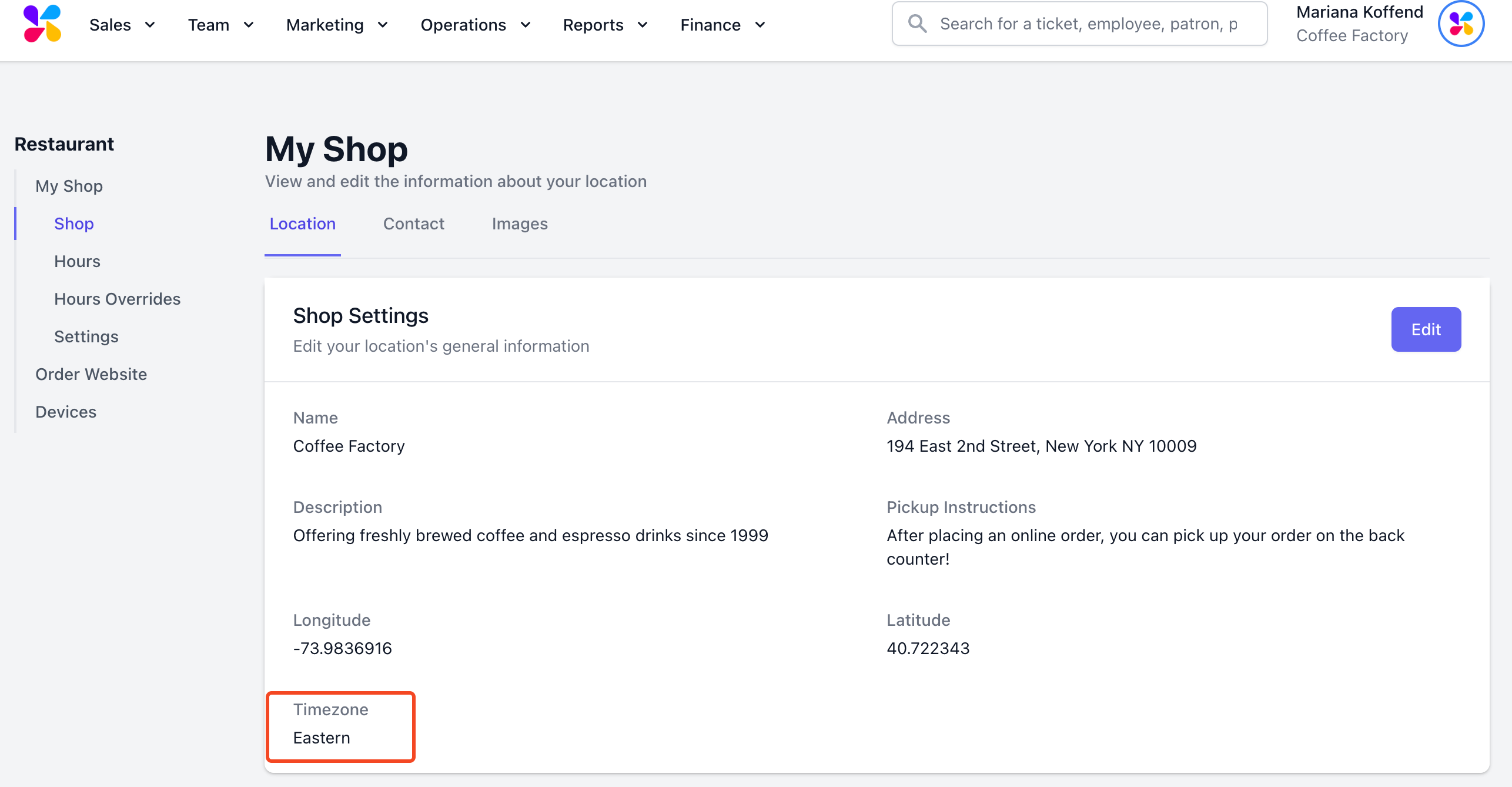
Changing Your Timezone on the Web Dashboard
We advise you to check/change your timezone to reflect your location before setting hours. If you set store hours before changing the timezone, your store hours will be shifted incorrectly.
While on the Location tab of My Shop, select Edit on the right:
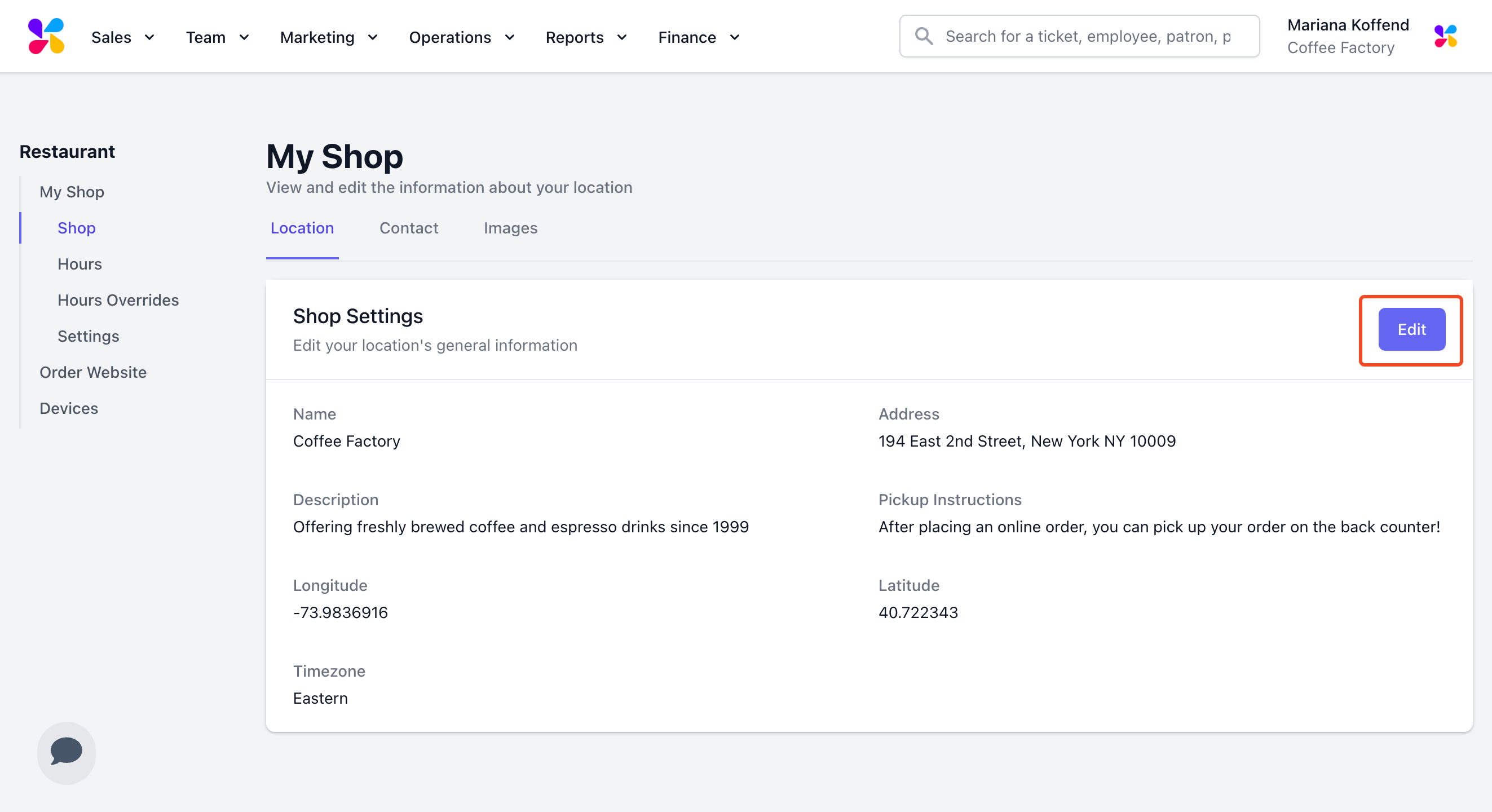
In the popup, scroll to the Timezone dropdown option. Click on the dropdown to reveal the other time zone options:
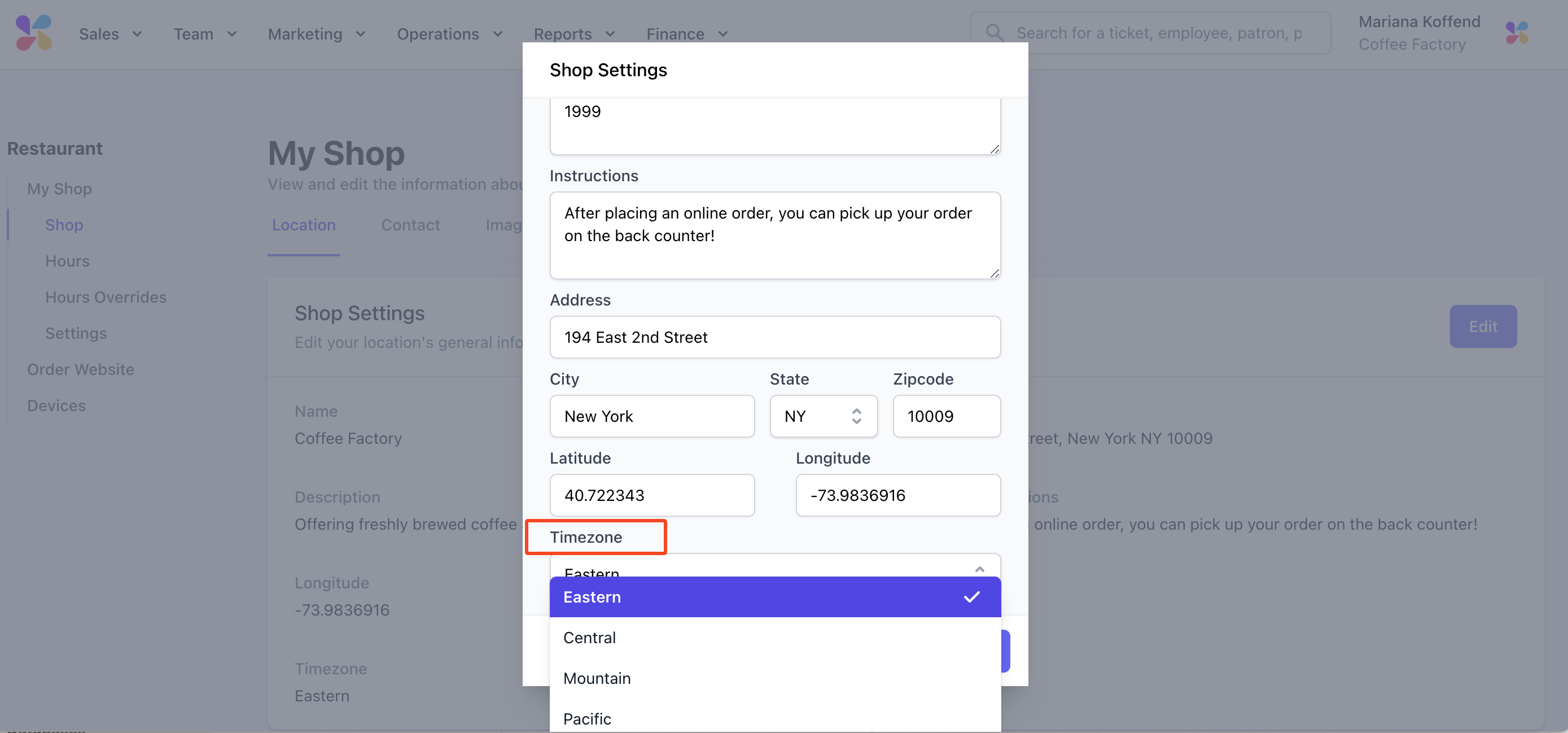
Hit Save on the bottom right to save the timezone change.
Store Hours with Default CST Timezone:

Changing Timezone to EST Shifts Store Hours:

You must now edit Store Hours to show your actual store's hours in your time zone. This requires an extra step of work, so be sure to change your timezone first.