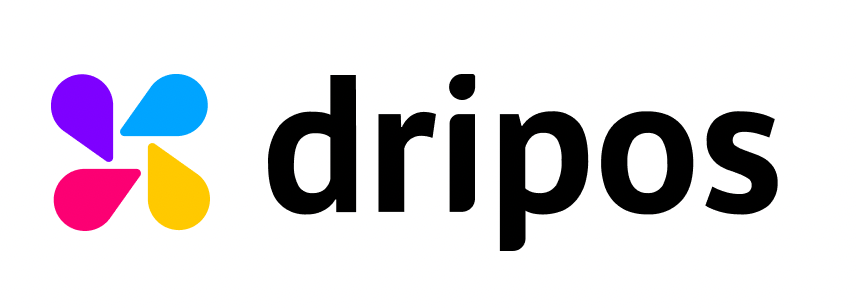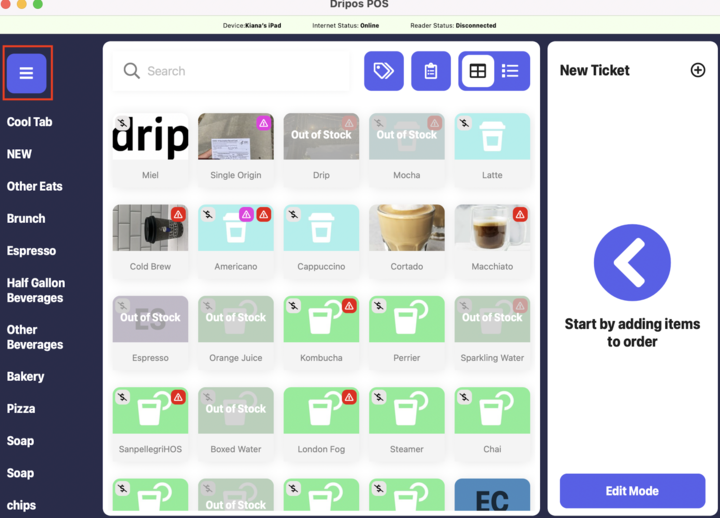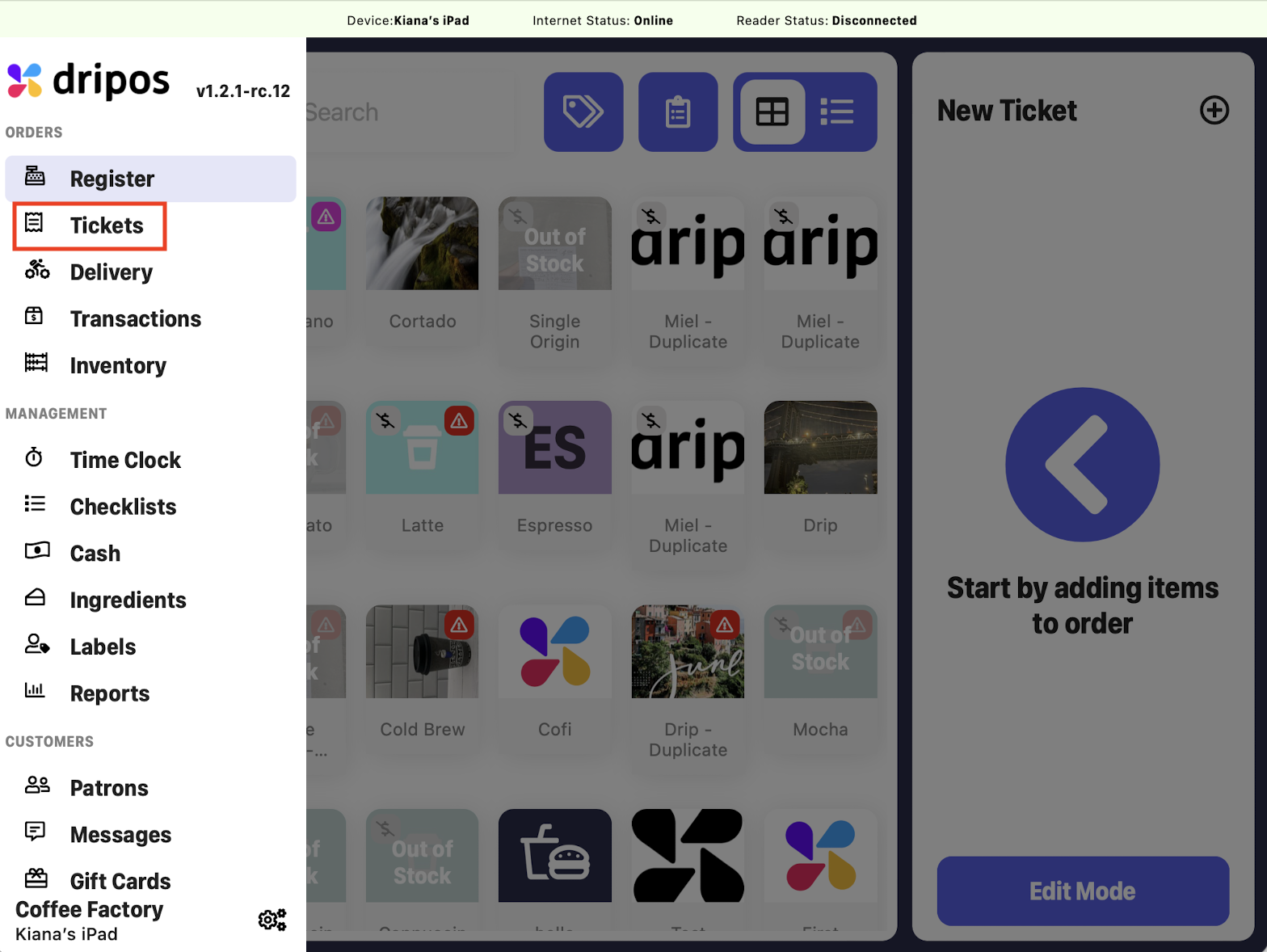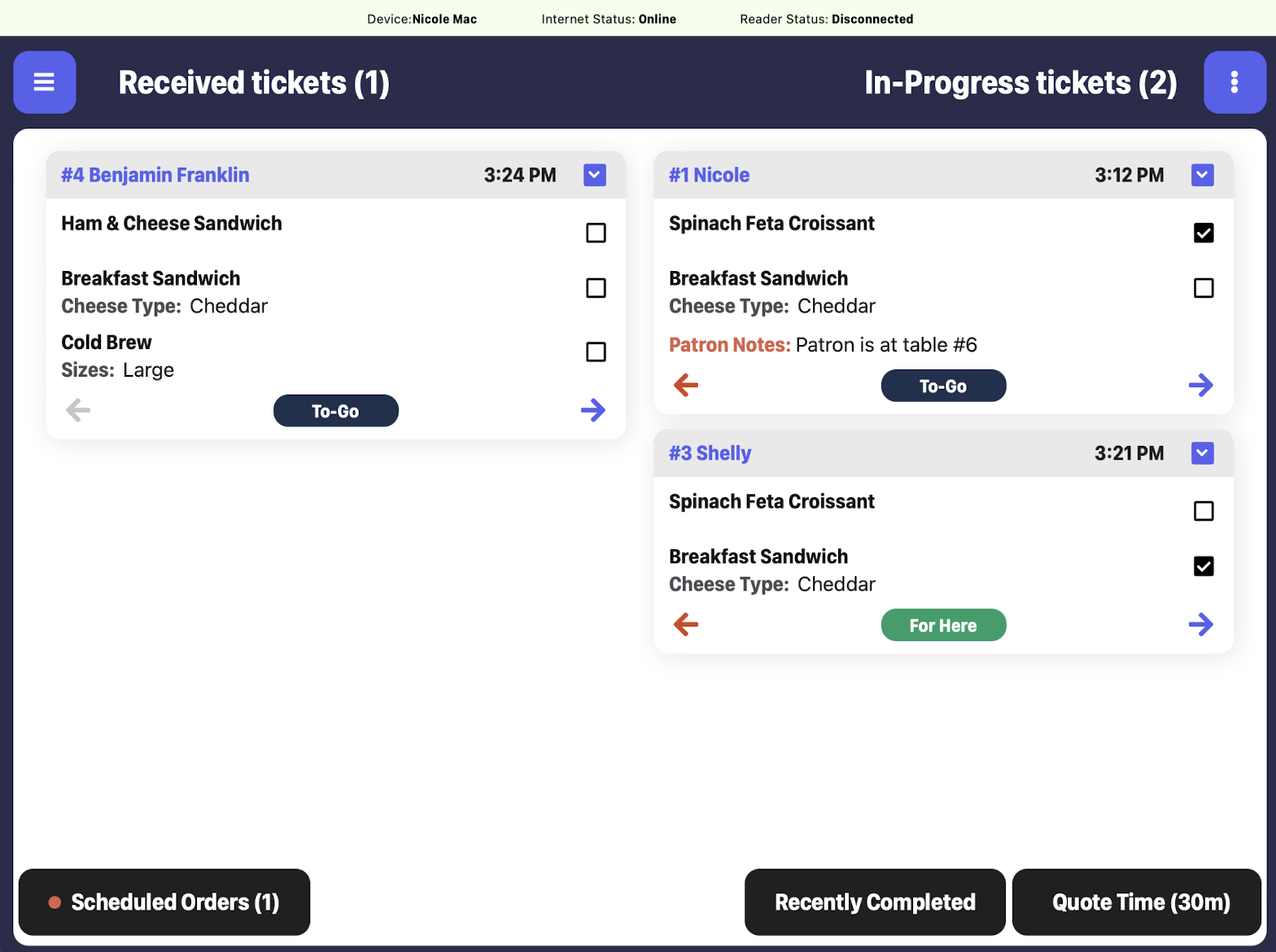Navigate your Ticket Screen
Learn to navigate your ticket screen.
The ticket screen provides a clear overview of incoming orders, allowing you to efficiently process and fulfill them.
By understanding how to navigate this screen effectively, you can stay organized and ensure that all orders are completed on time.
Navigate your Ticket Screen on the POS
Log on to the Point of Sale. Once signed in, click on the 3 line icon at the top left of the screen > click on the Tickets tab:
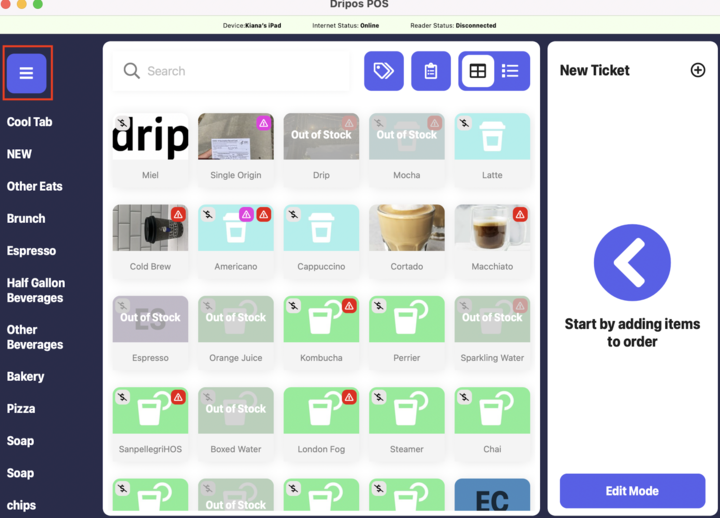
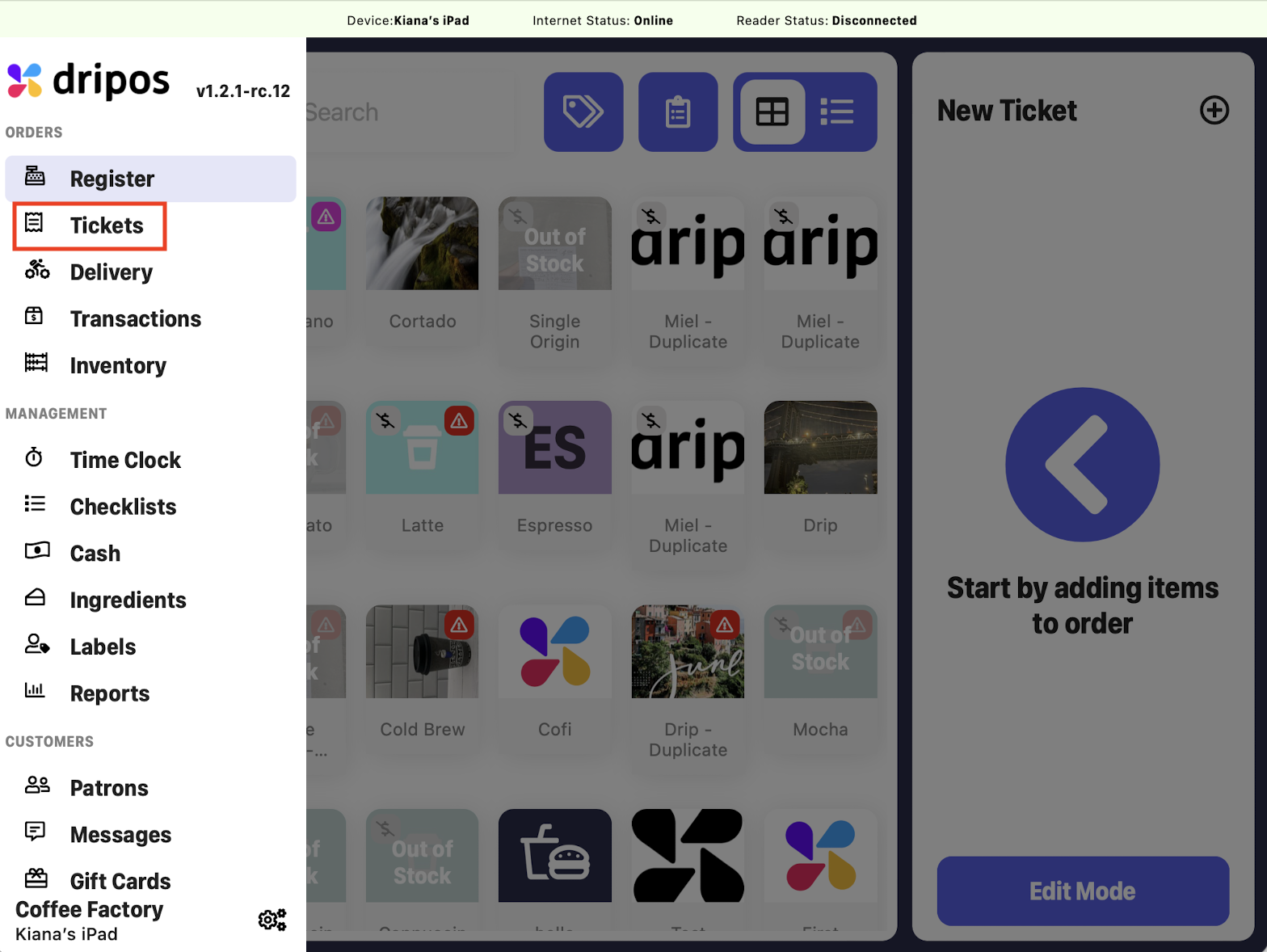
Here you will be able to view all of your recieved and in-progress tickets:
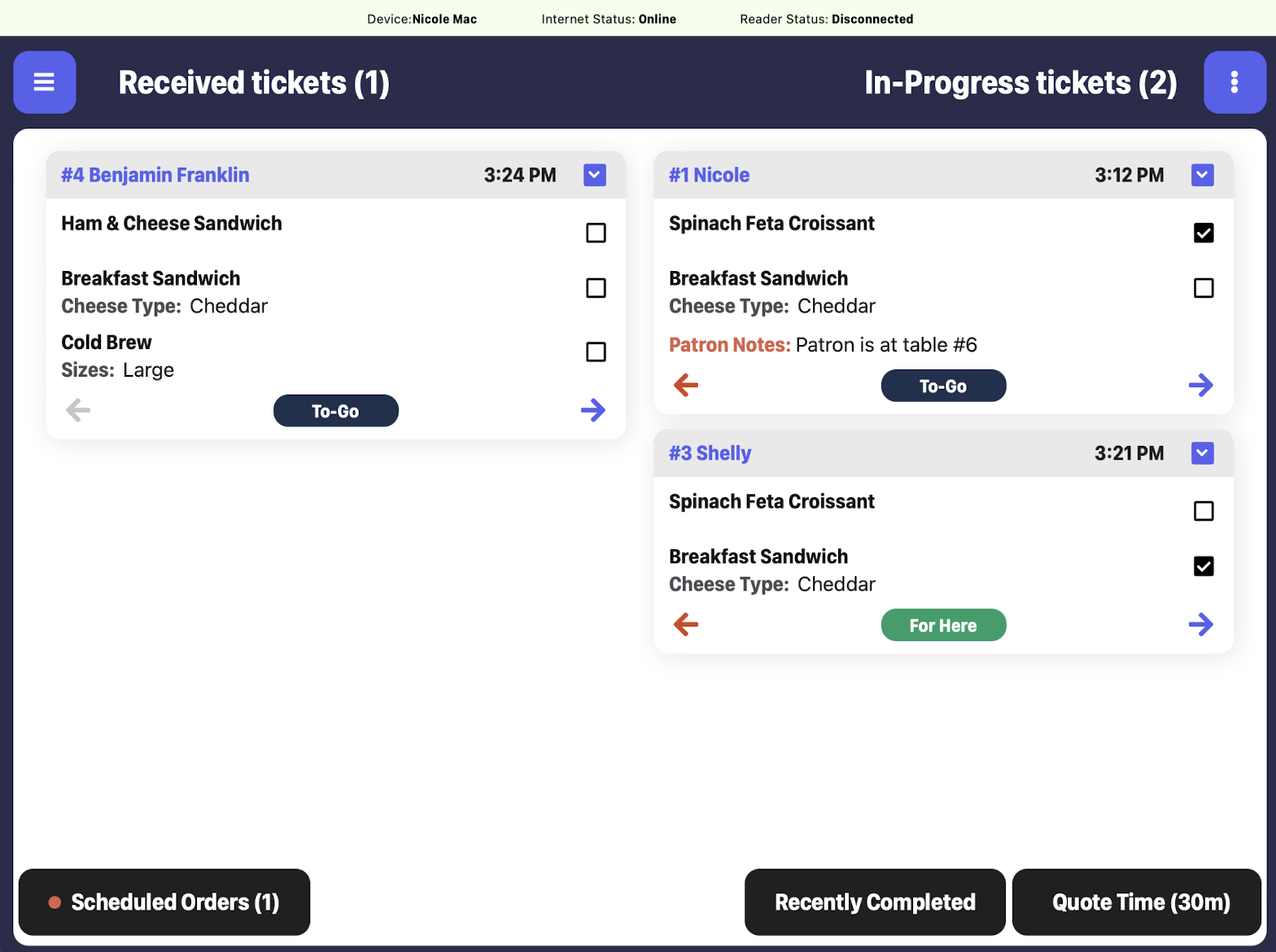
The ticket screen consists of several essential sections:
Scheduled Orders: This is located at the bottom left corner of the Ticket Screen.
In parentheses is the number of scheduled orders that are pending.
If you click on this tab, you will be able to view all scheduled orders that have been placed, but not yet moved to the received tickets column:


Recently Completed Tickets: This is located at the bottom right corner of the ticket screen.
If you click on this tab, you will be able to view the last 40 tickets that have been completed and removed from the ticket screen.
Tickets are displayed chronologically, with the most recent displayed at the top:

Quote Time: This is located at the bottom right corner of the ticket screen, and displays the estimated amount of time it will take to prepare orders placed on either the Order App or Order Website :

The quote time is also displayed on the Order Website and Order App, and the estimated time can restrict how far in the advance customers can schedule an order for pickup or delivery.
To edit your quote times, click on the Quote Time button > selet your desired pickup and delivery estimates > click Submit:

Uncompleting Tickets: If you have accidentally completed an order and need to move it back to the main ticket screen, click the red arrow in the bottom left corner of the ticket. A confirmation modal should pop up that looks like this:

Confirm that you'd like to uncomplete a ticket by clicking yes. The ticket will then be moved back to the in-progress column:

Complete All Tickets: Click on the 3 dot icon at the top right of the ticket screen > select Complete All to clear all tickets from your KDS:

This will prompt a pop up to appear where you can confirm the completion of all tickets by clicking yes:

This can be helpful at the end of a rush, or if you have tickets that have all been fulfilled.
Checkboxes: Once a product in an order has been completed, you can click on its corresponding checkbox to better keep track of prep for individual products:

Arrows: Click on the blue or red arrows at the bottom of a ticket to move the ticket between the received and in-progress columns:

Compress Ticket: Click on the downward pointing caret symbol to the right of a ticket's timestamp to compress the products, and only have the quantity of products be displayed:


This feature can be helpful if you want to increase space on your ticket screen.