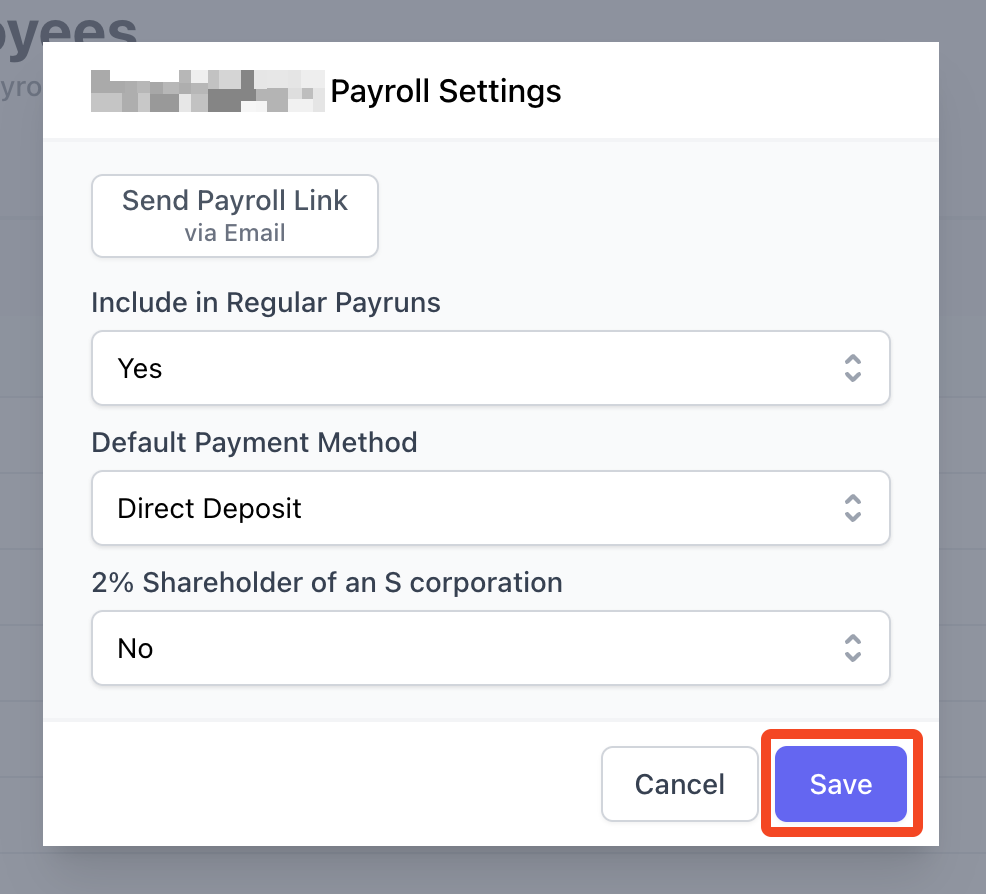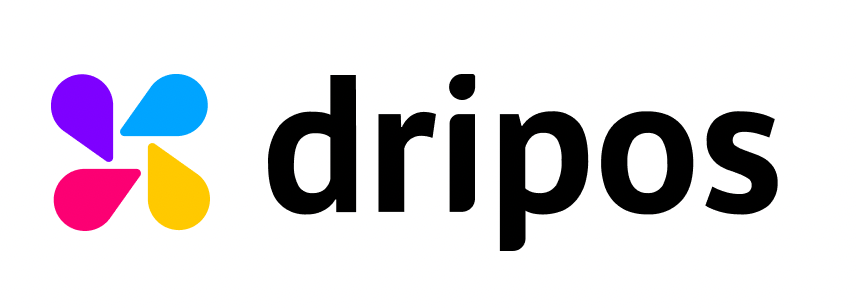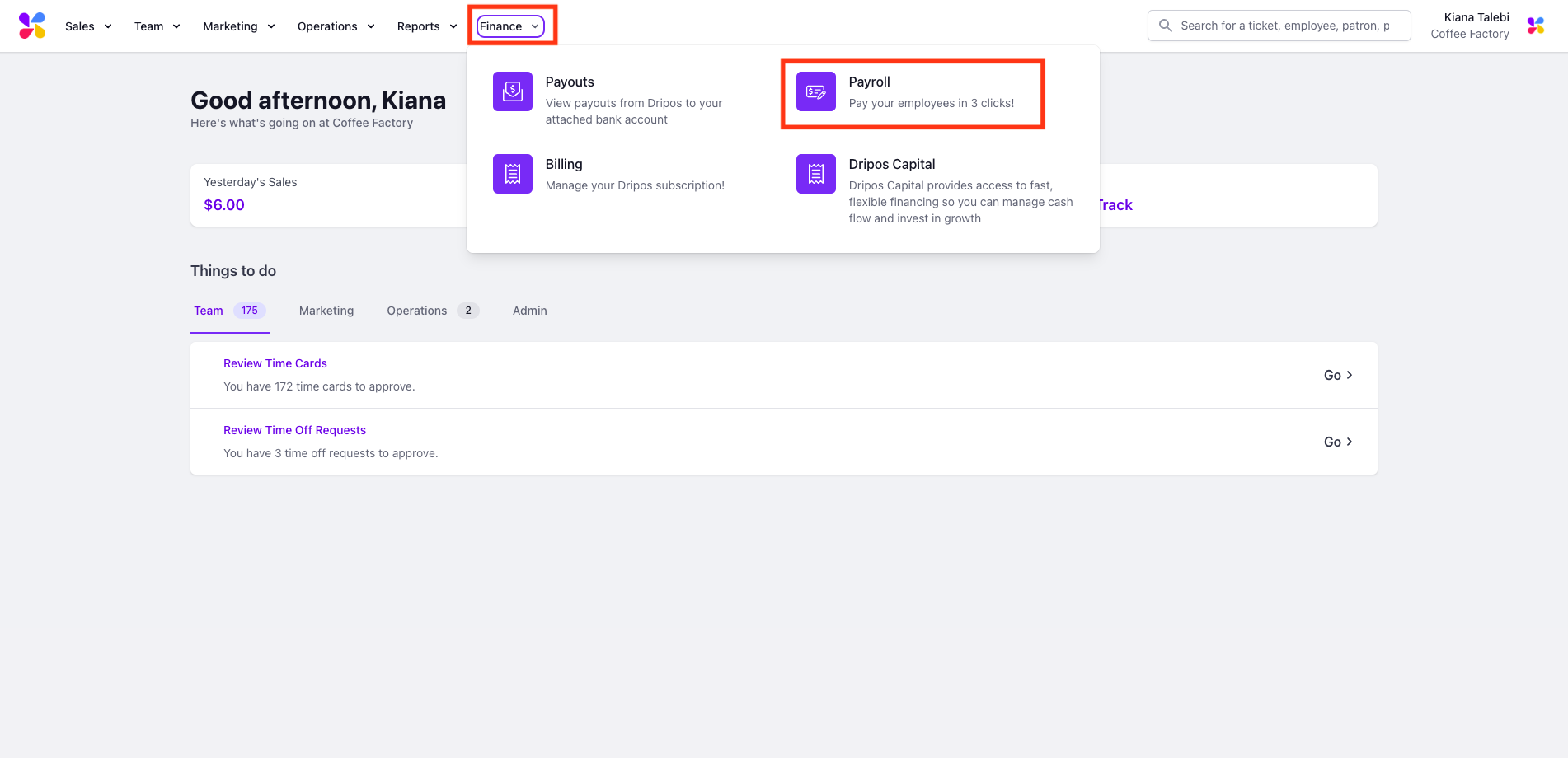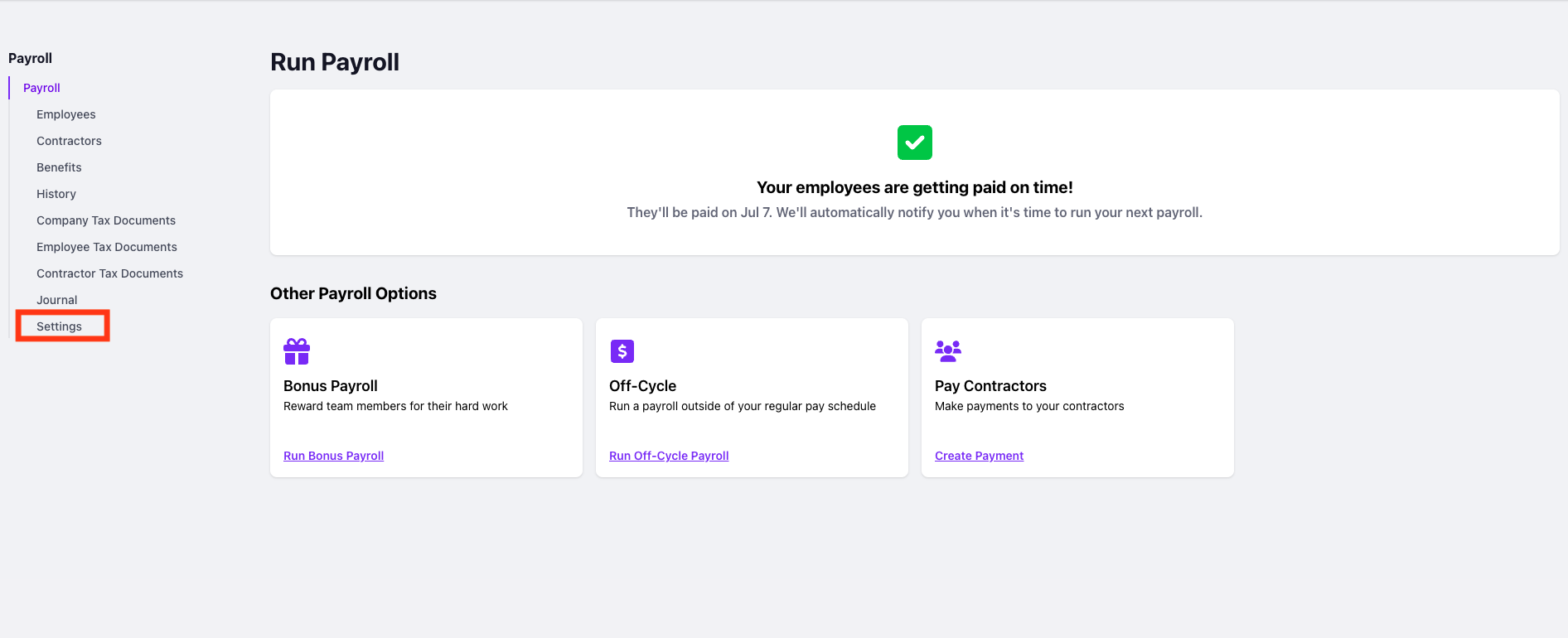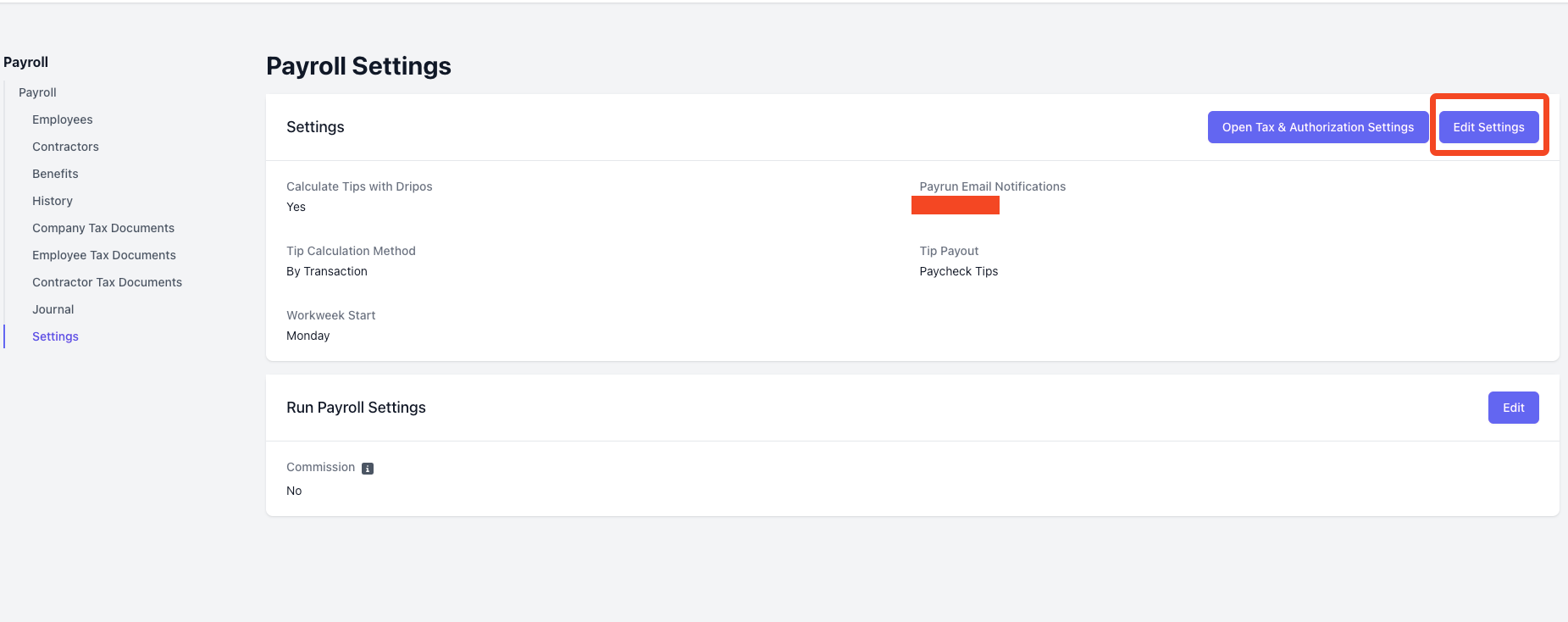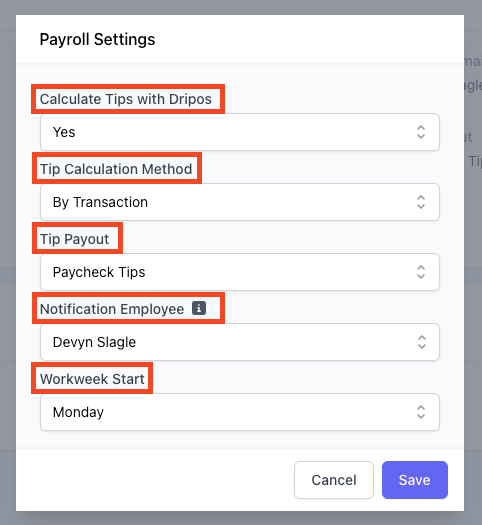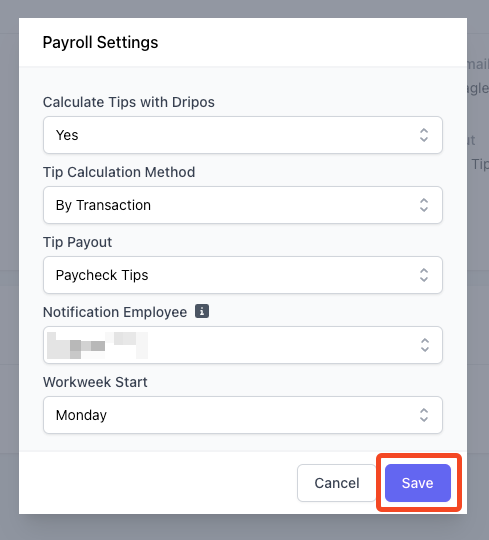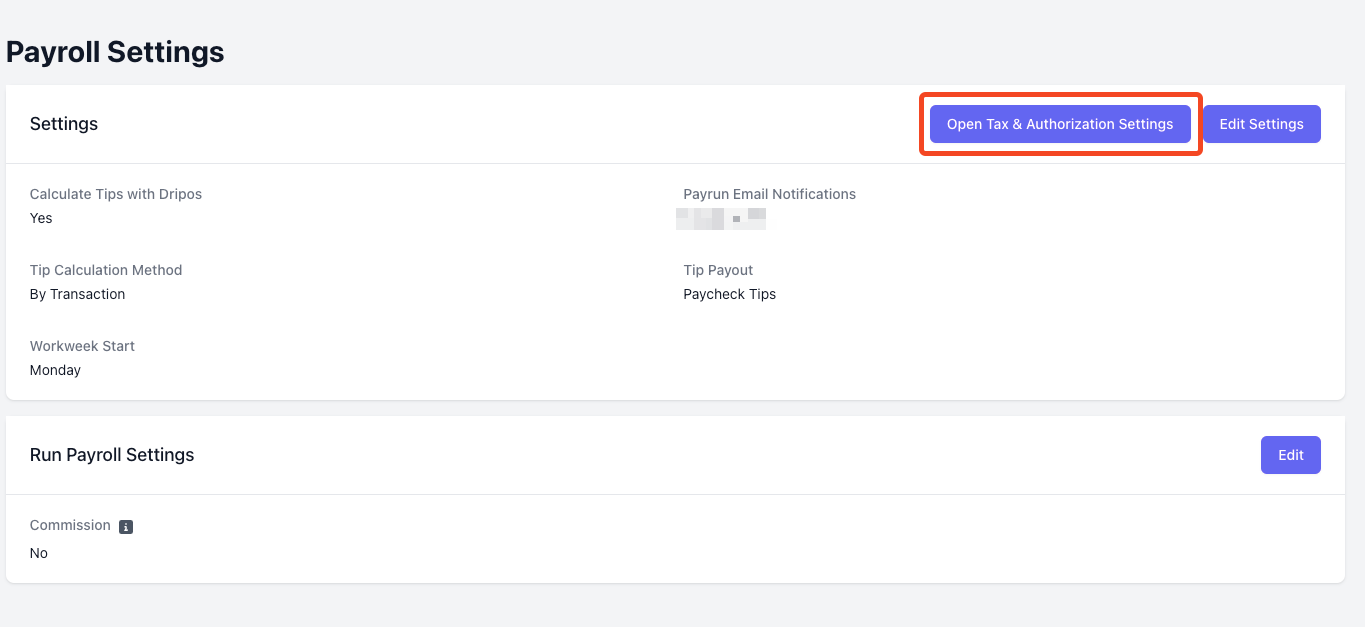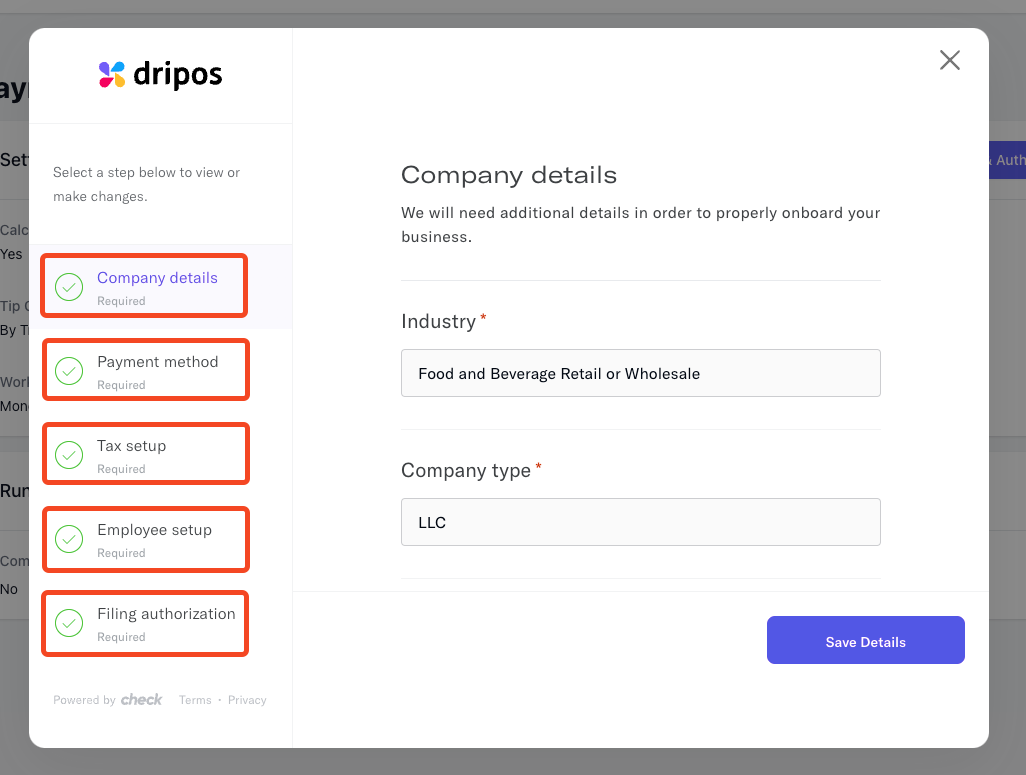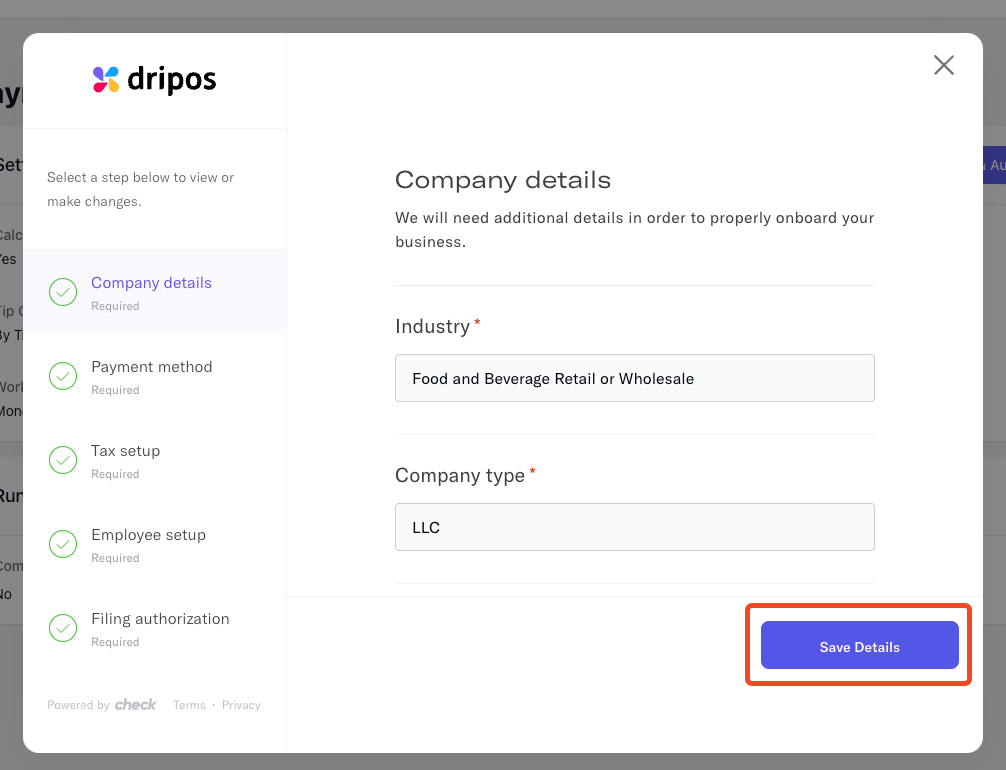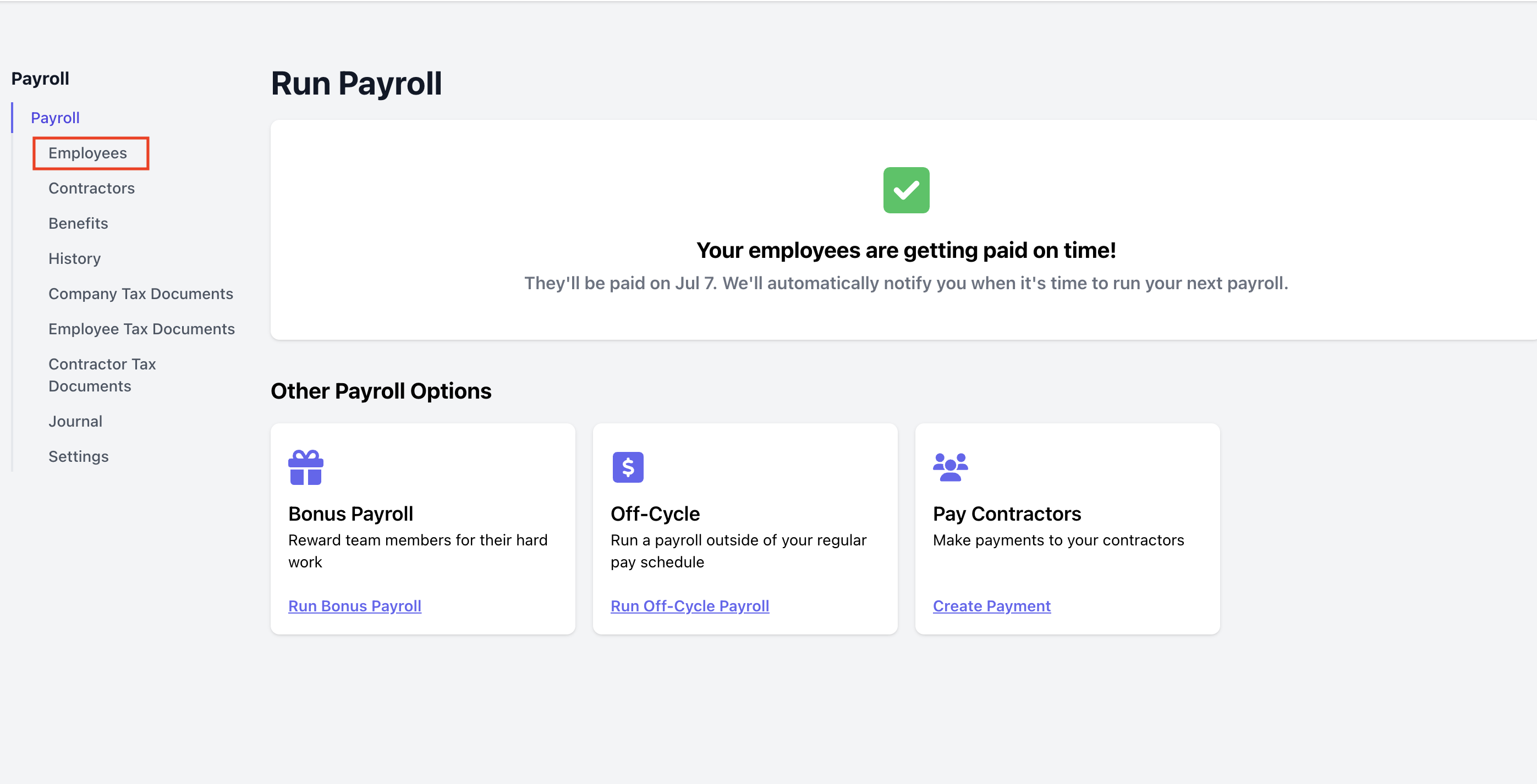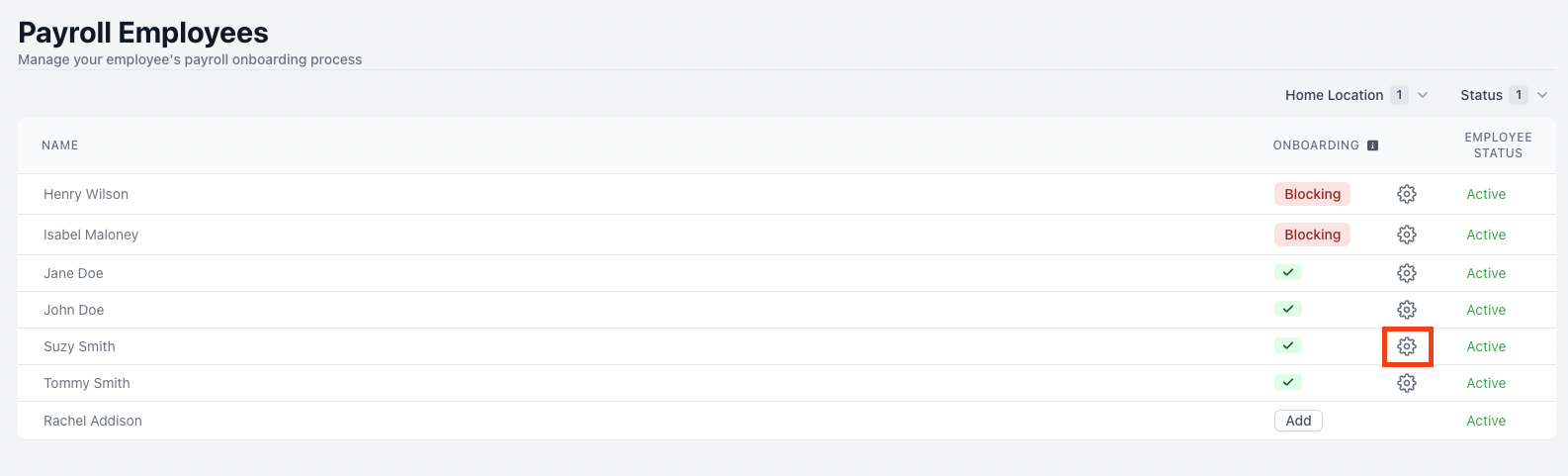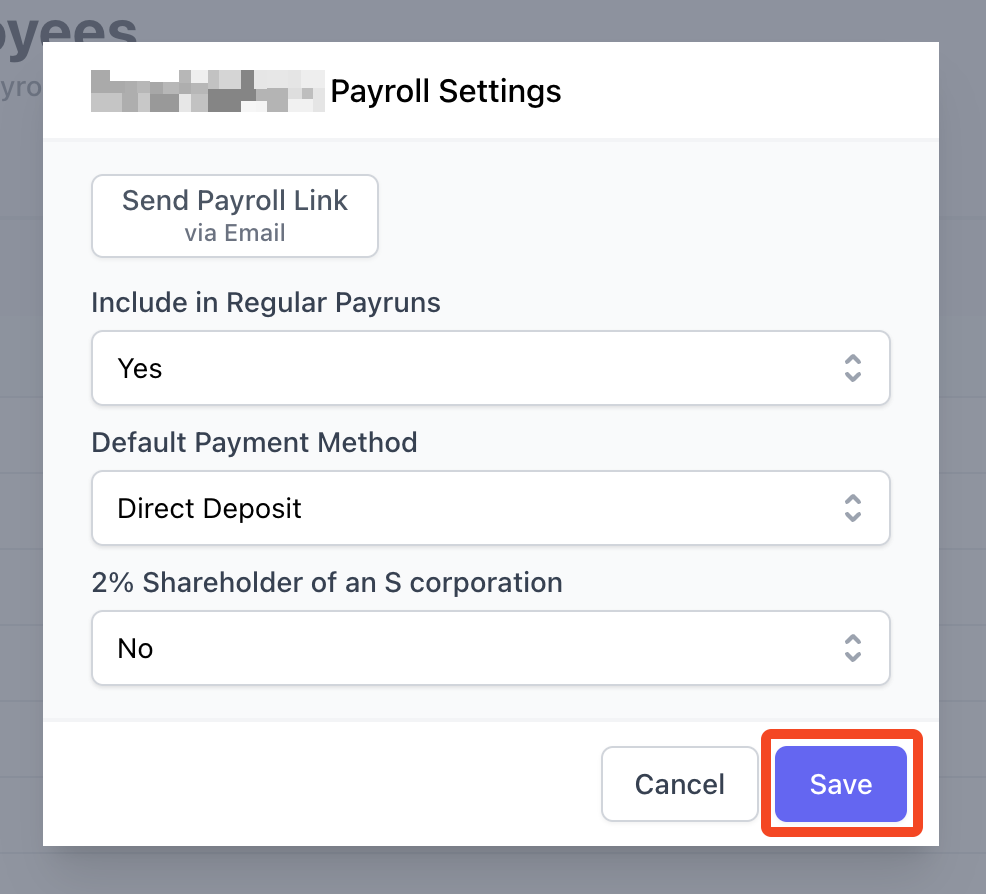Toggling Payroll Settings
Ensure your settings for running and calculating payroll are correct.
There are two primary types of settings for payroll: company payroll settings and individual employee payroll settings.
Company payroll settings determine the fundamentals of your shop's payroll processing and disbursement, whereas employee settings dictate the specifics of each individual employee's payments.
Manage your Company's General Payroll Settings on the Web Dashboard
Log on to the Web Dashboard. Once signed in, select Finance > Payroll > click on the Settings tab on the far left:
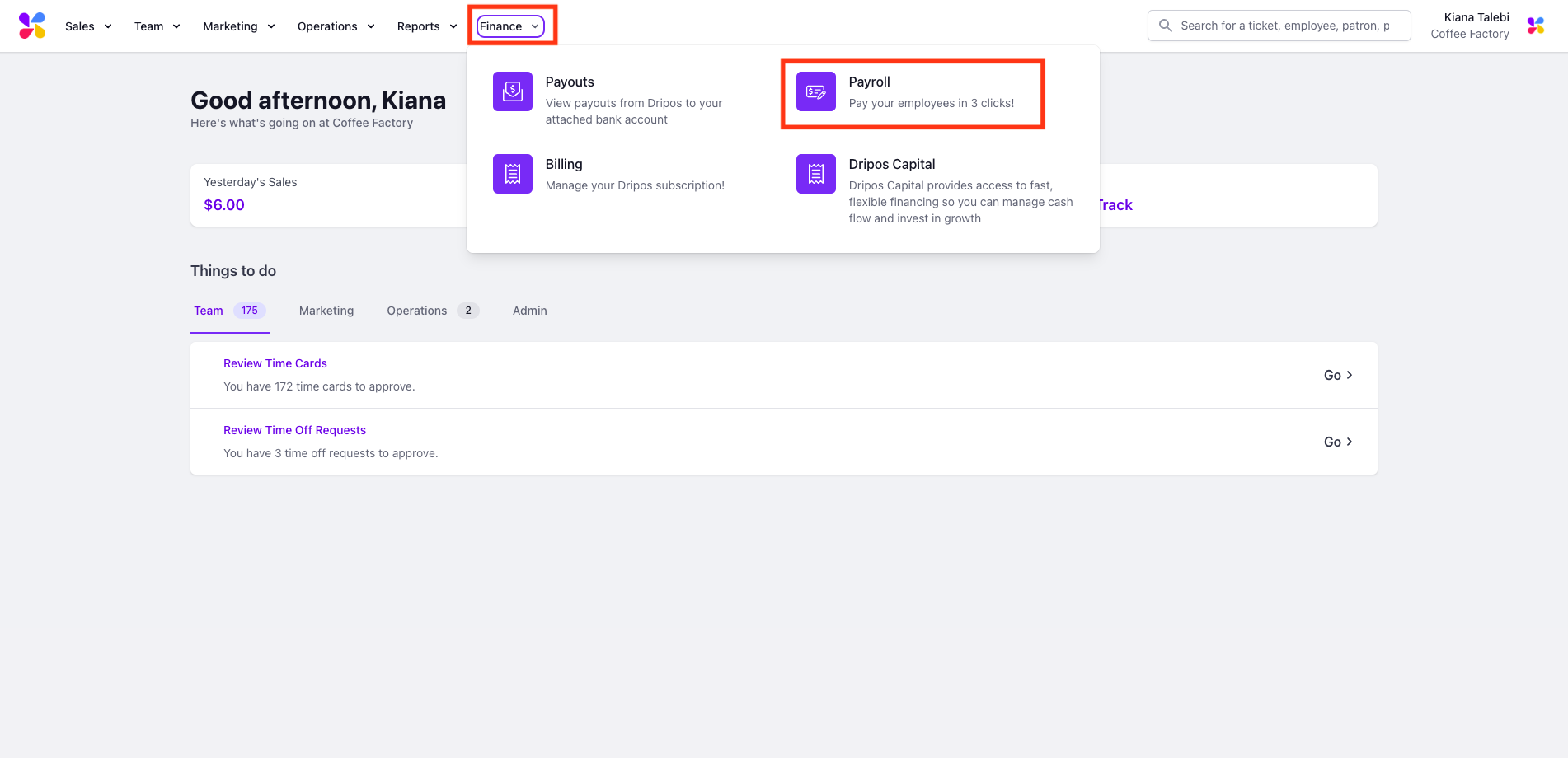
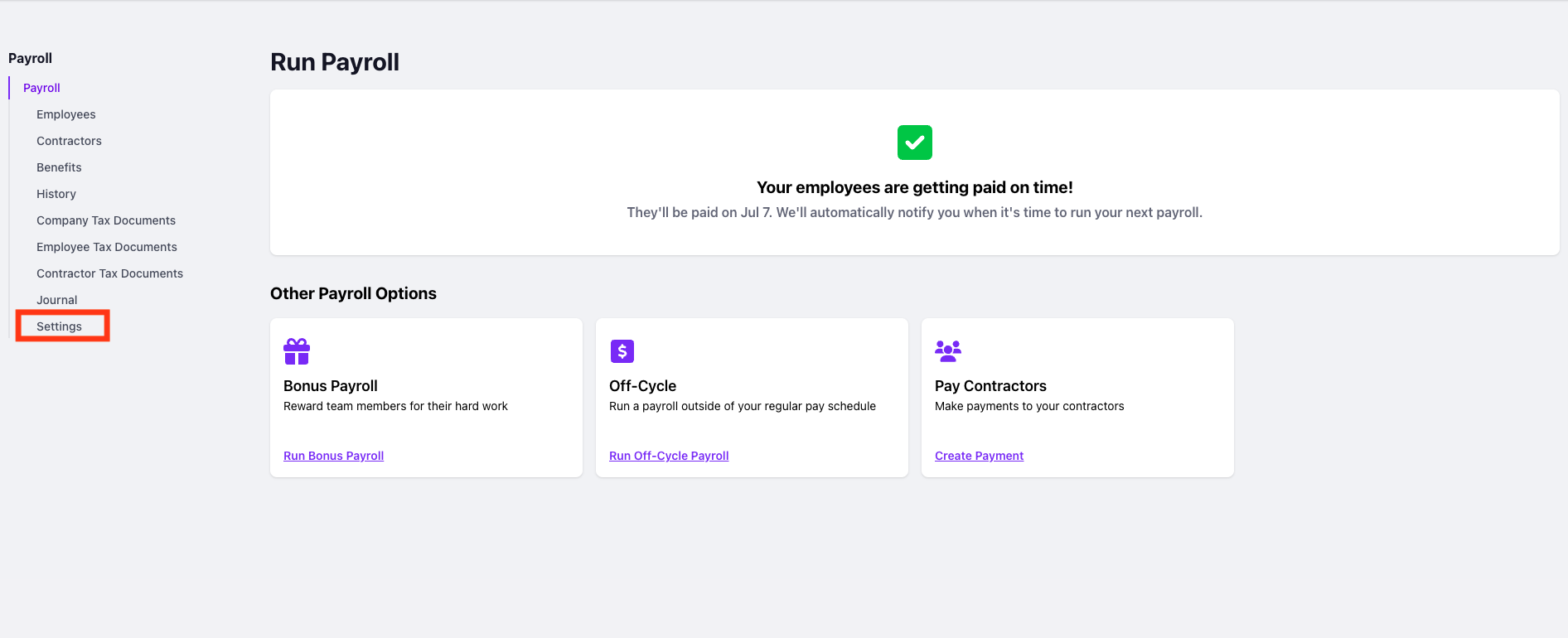
Once on this page, click on the Edit Settings button in the top right corner:
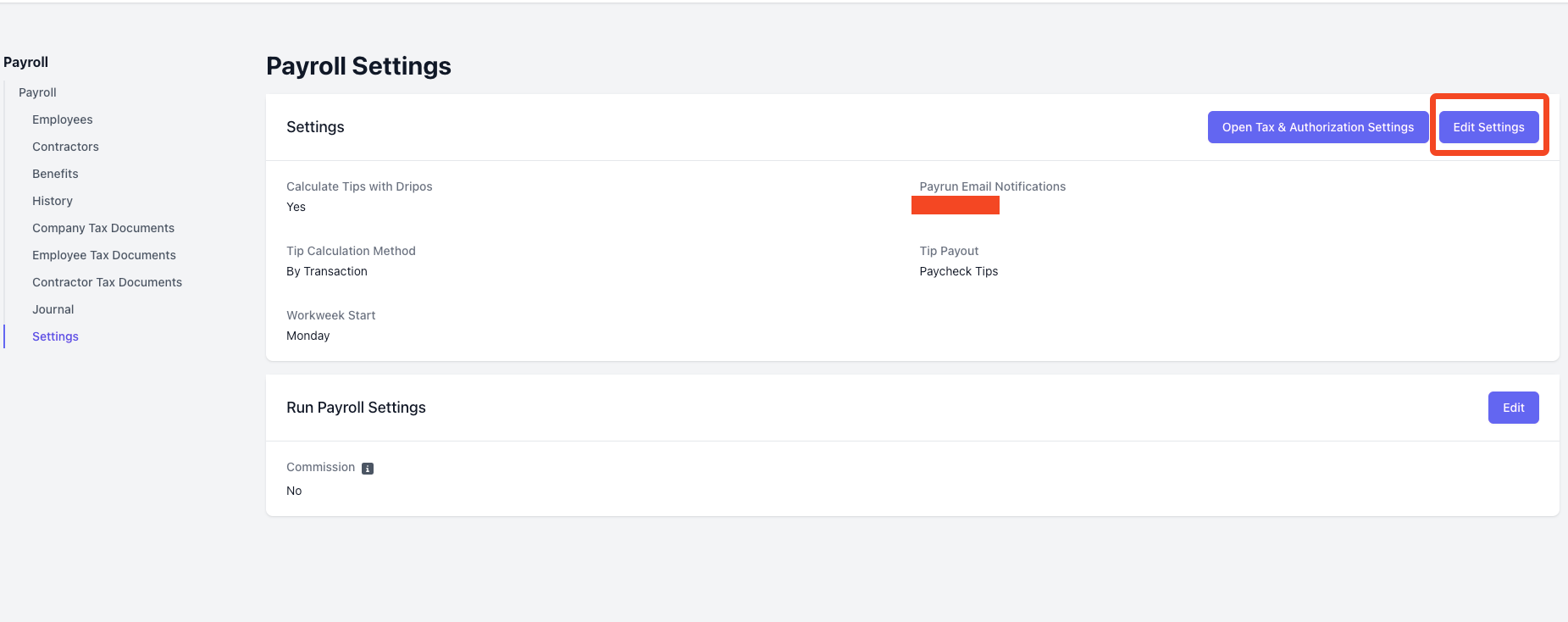
This will prompt a pop up to appear where you will be able to view and modify the following company payroll settings:
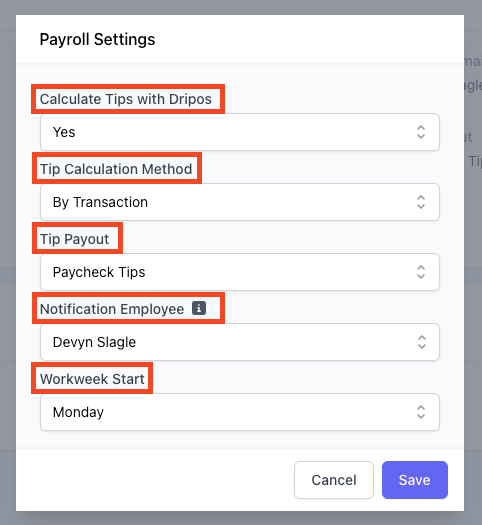
Calculate Tips with Dripos: If this is turned on, tip calculations for your employees will be included in Dripos payroll. If this is turned off, you will have to manually add tip amounts when running a payroll.
Tip Calculation Method: This setting determines how the tipping pool will be split. You can choose between splitting tips by transaction, day, week, or pay period.
Tip Payout: Here, you can choose whether you'd like tips to be included in the paycheck (check or direct deposit), or if you'd like to pay tips out in cash.
Notification Employee: Here, you can choose to have one of your employees receive email reminders to run payroll.
This is often a manager or the owner of the shop.
Workweek Start: Here, you can select the start date of your shop's workweek. This is an important setting for overtime calculations, as overtime is calculated on a week to week basis.
This setting defaults to Monday.
Once you have finished making your desired modifications, click Save:
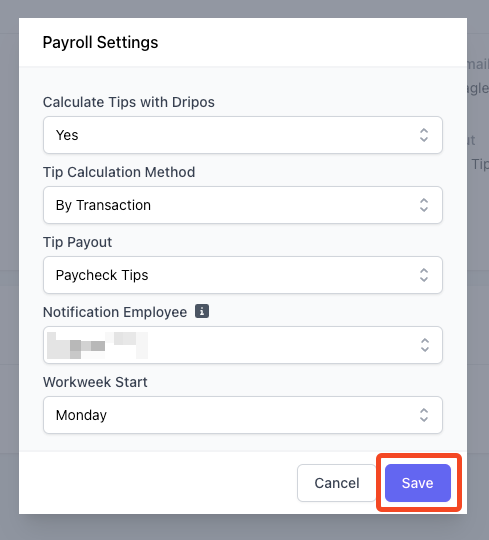
If you'd like to change your pay schedule after you've onboarded, please reach out to payroll@dripos.com.
Manage your Tax & Authorization Settings on the Web Dashboard
These settings are initially set up during the payroll onboarding process, as these are needed in order for taxes to be properly filed on your behalf.
Log on to the Web Dashboard. Once signed in, select Finance > Payroll > select the Settings tab on the far left:
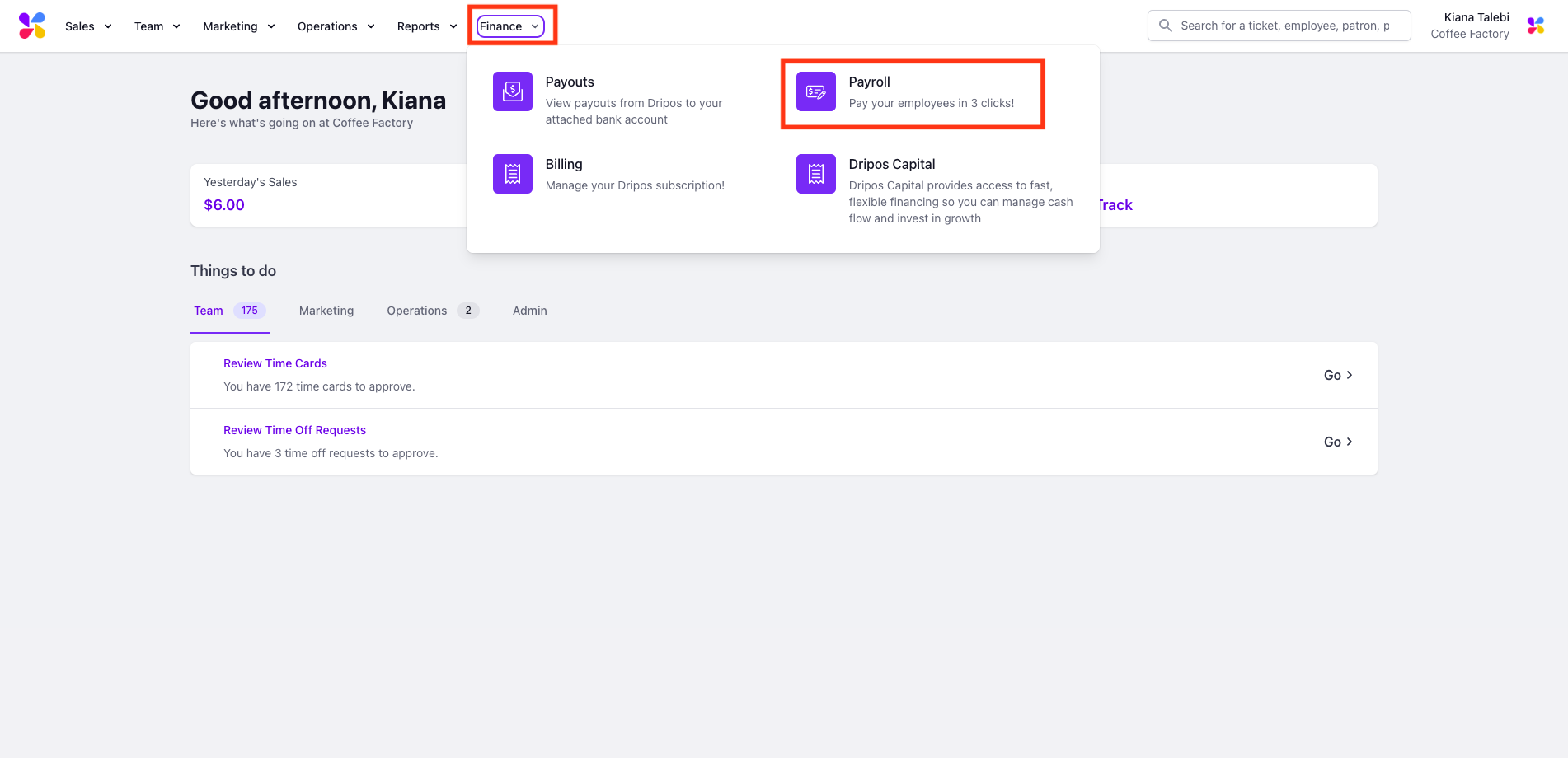
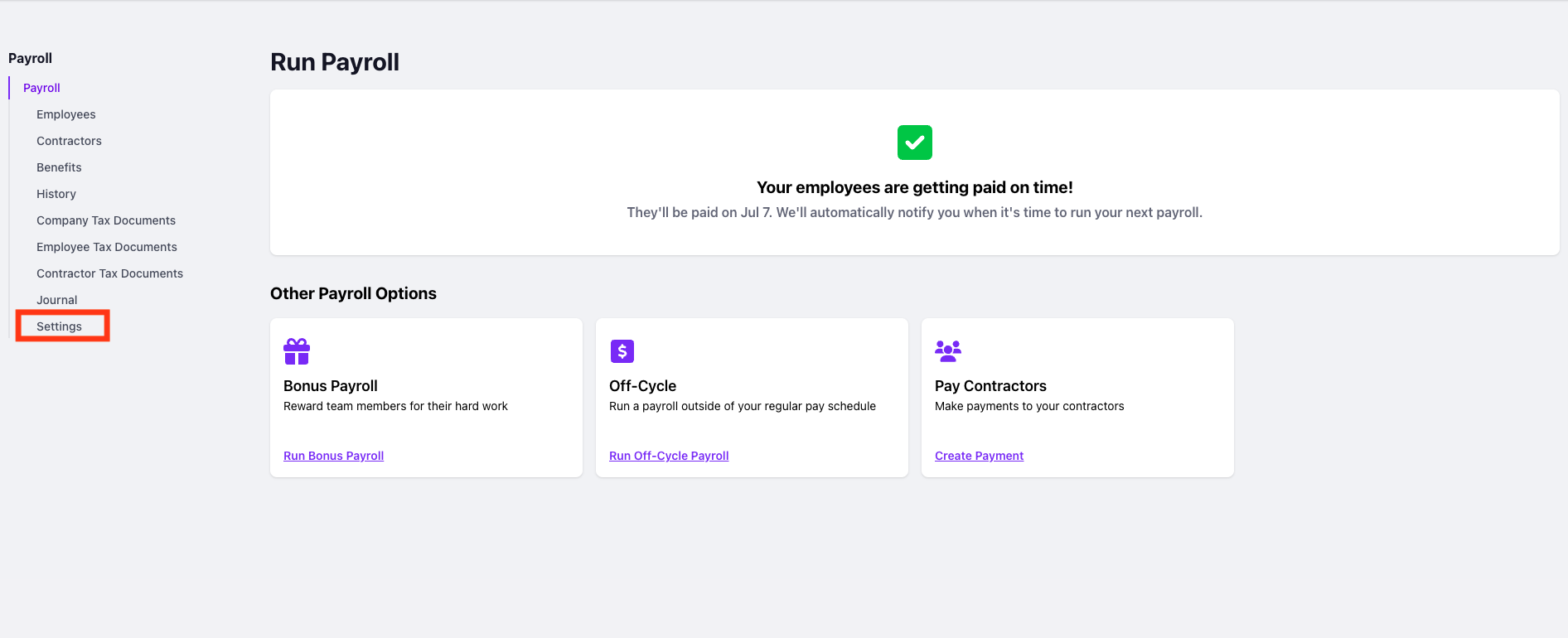
Click on the Open Tax & Authorization Settings button in the top right corner:
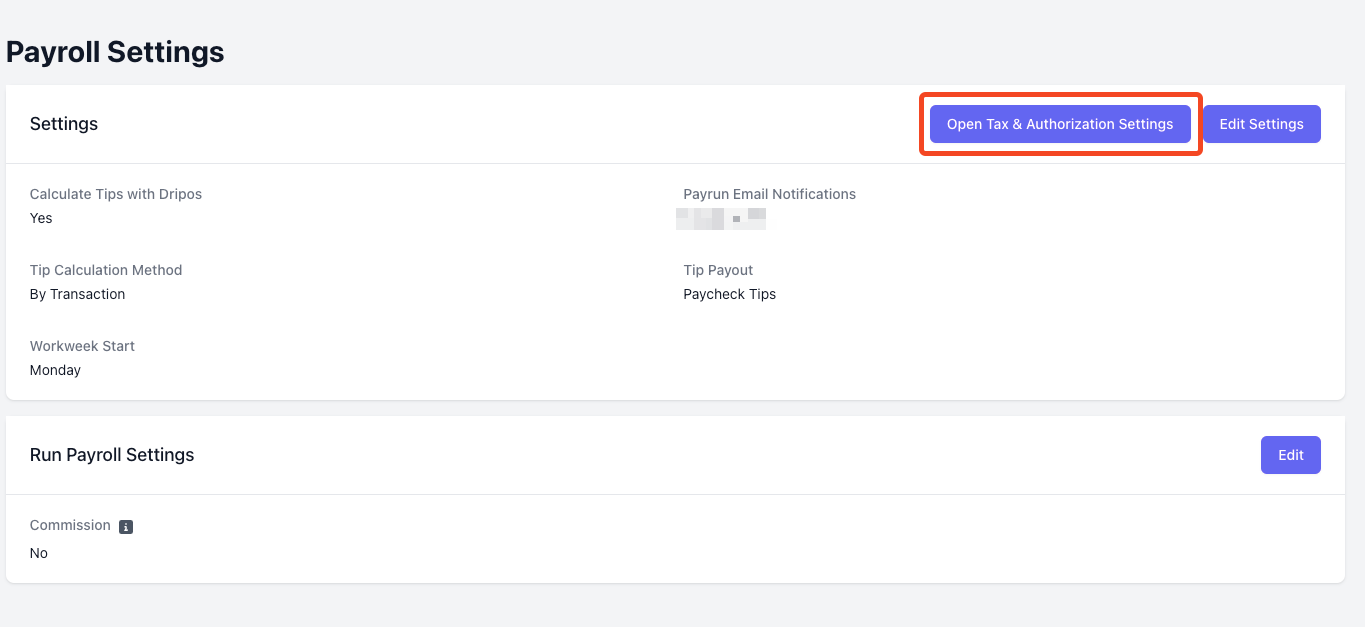
This will prompt a pop up to appear where you can make a variety of changes to your company details, payment method, tax setup, employee setup, filing authorization, and more:
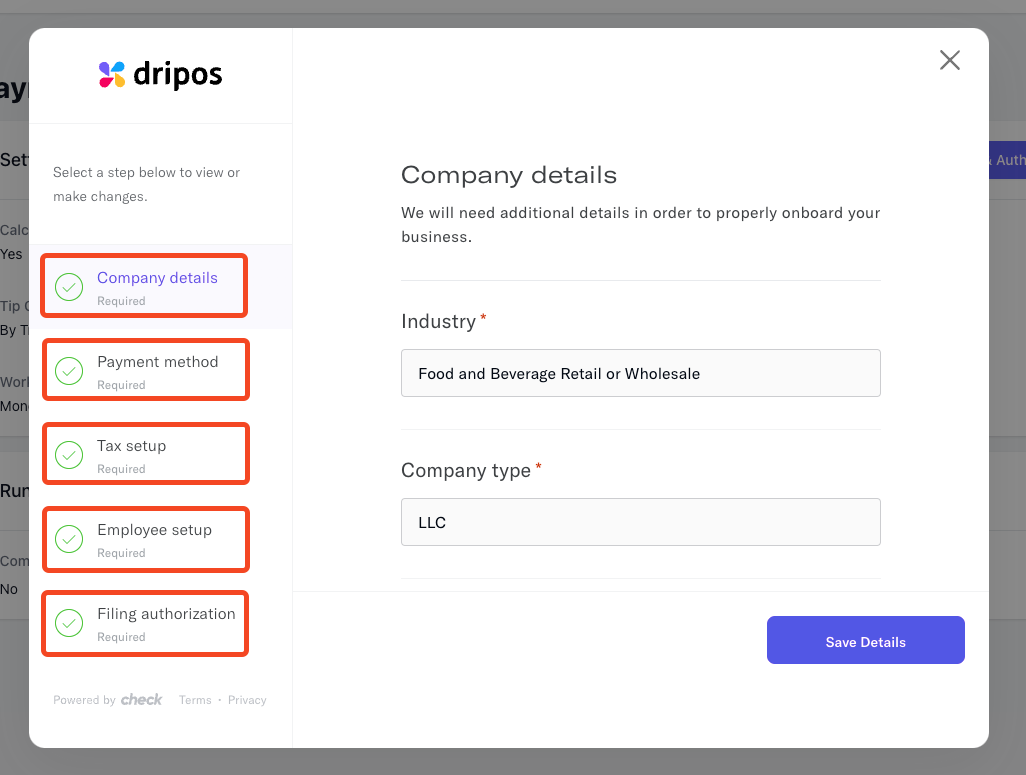
If any changes are made to your tax and authorization settings, make sure to click on the Save Details button at the bottom right of the pop up:
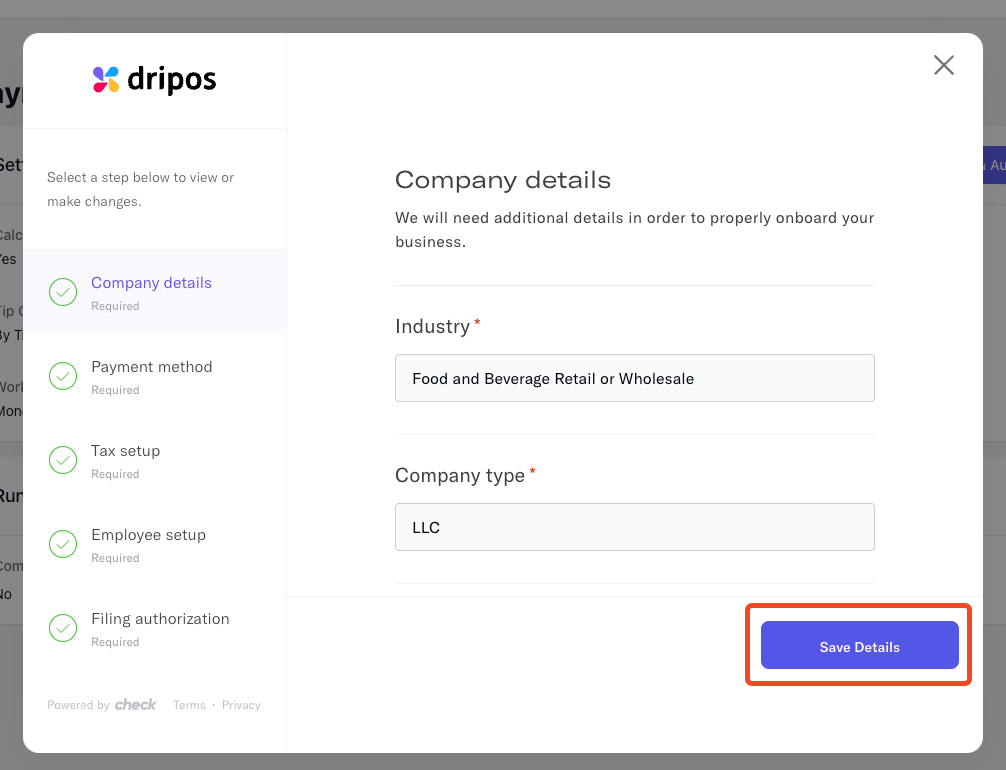
If you are a new business when you onboard onto payroll, you may not have all the information required to file taxes on your behalf yet.
If you acquire more tax information (e.x. updated SUI rates, new state tax account numbers) throughout the quarter, make sure to update them as soon as possible in your tax & authorization settings.
These settings often differ by state. If you have questions about providing particular tax and authorization information, please reach out to payroll@dripos.com.
Manage your Employee Payroll Settings
Employees can access their payroll portal to modify their settings at any time. Their payroll portal can be accessed through the emailed link they were sent during their initial onboarding or through the following link.
In their payroll portal, they will see options to Edit their personal information (legal name, address, etc.) and an option to Open Sensitive Information & Tax Settings.
In the Sensitive Information & Tax Settings, employees can edit their bank account for direct deposit, change their tax withholding preferences, and more.
As a manager or owner, you have access to employee's settings as well, and are in charge of some of their individual payroll settings. To view or modify your employees' settings, follow the steps below:
Log on to the Web Dashboard. Once signed in, select Finance > Payroll. Select the Employees tab on the far left:
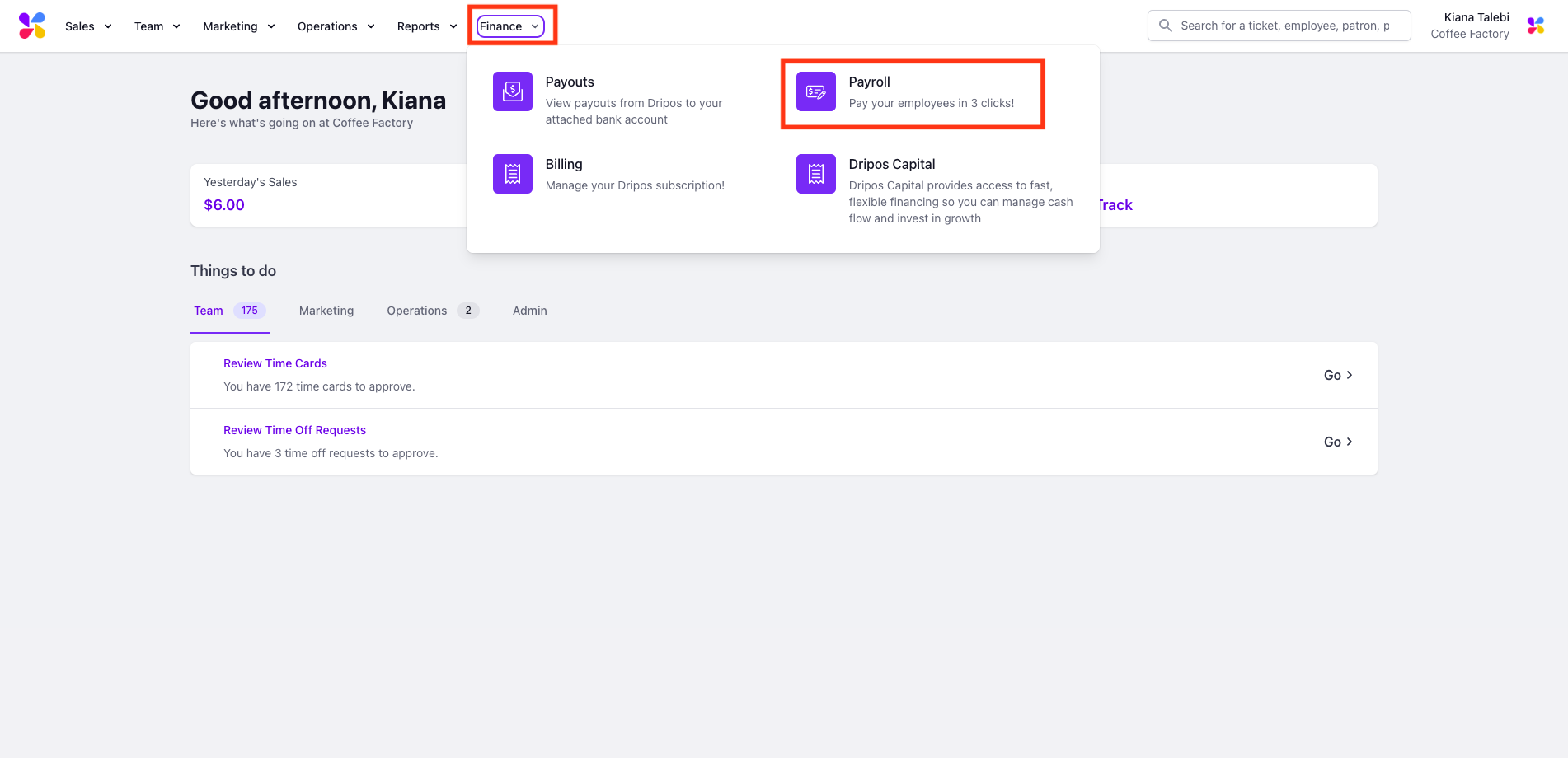
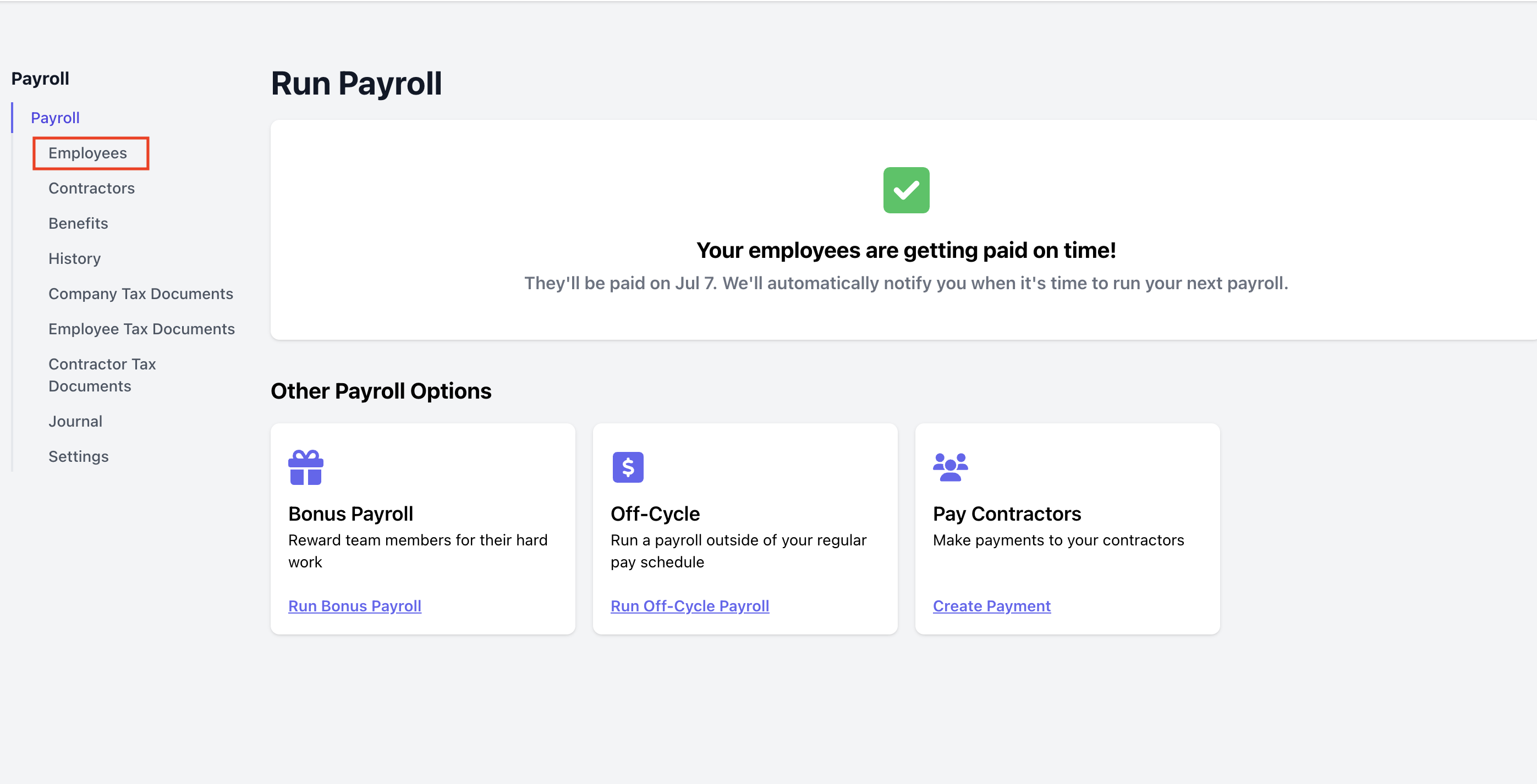
Click on the gear symbol next to an employee's name:
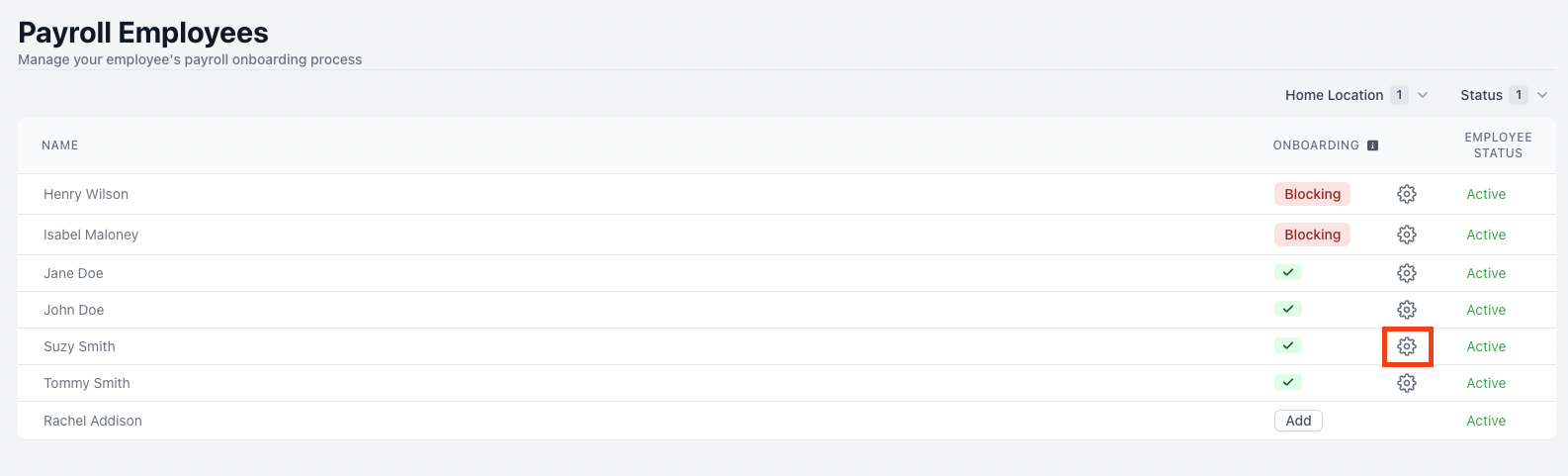
This will prompt a pop up to appear where you can access and modify the following information:

Send Payroll Link via Email: If an employee ever loses track of their payroll portal link, click this button to re-send them their payroll link.
Include in Regular Pay Runs: If this is set to yes, the employee will be included in all normal pay runs. If you have an employee you'd like to pay occasionally, but not always, you should set this to no.
Default Payment Method: Select if the employee would like to be be paid manually (via check) or by direct deposit.
2% Shareholder of an S corporation: If an employee is at least a 2% shareholder in the company, set this field to yes. If not, make sure this field is set to no.
If any changes are made to these settings, make sure to click Save: