Set Inventory Rules
Create automatic rules for product inventory through Dripos
You are able to create inventory rules for your tracked products through both the Dripos Web Dashboard and Point of Sale.
Create Inventory Rules on the Web Dashboard
- Log on to the Web Dashboard. Once signed in, click on the Operations tab at the top of the screen > Inventory:
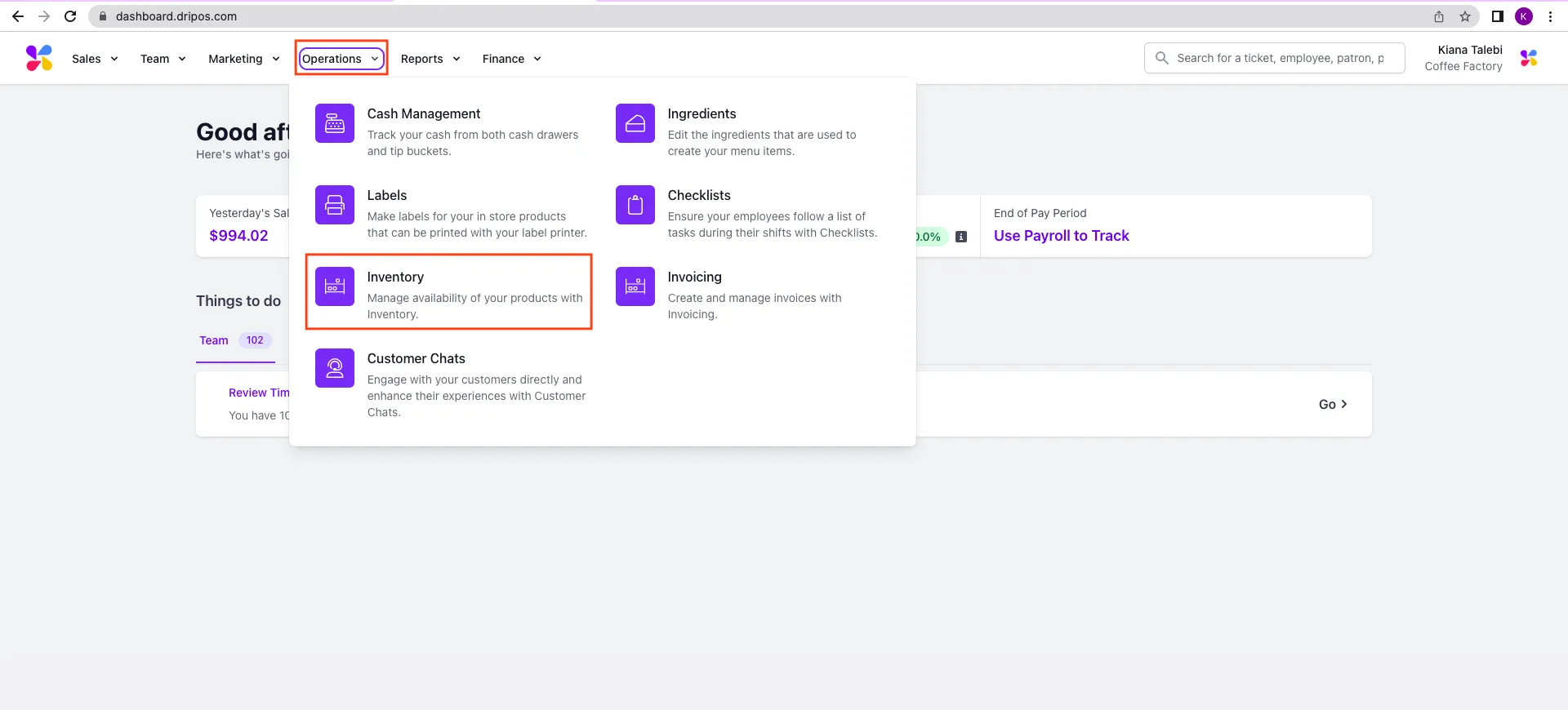
- Locate the name of the product you wish to create an inventory rule for > select View:
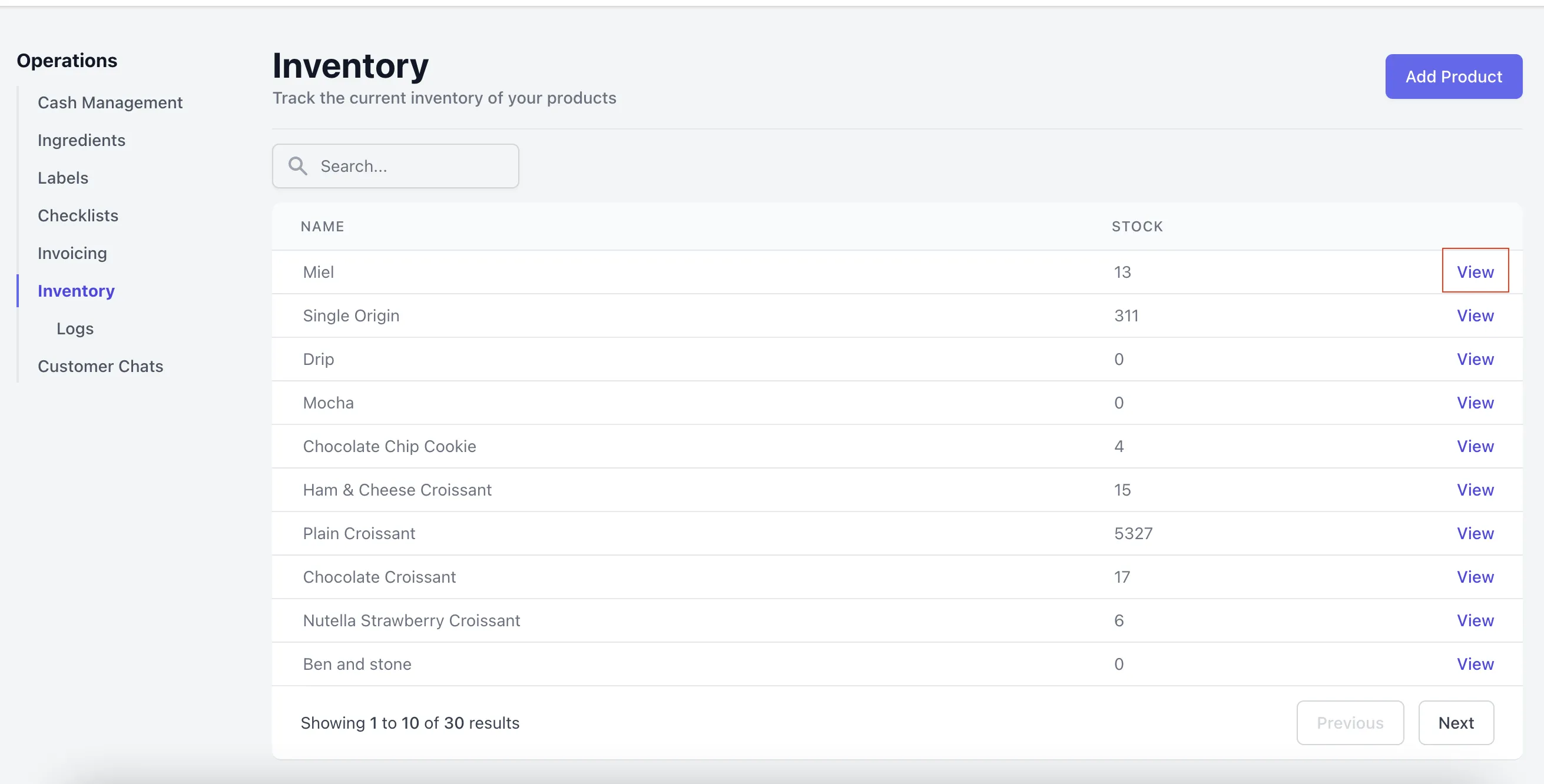
- Scroll to the bottom of the page > click on the Inventory Rules tab > select the Add Rule button:
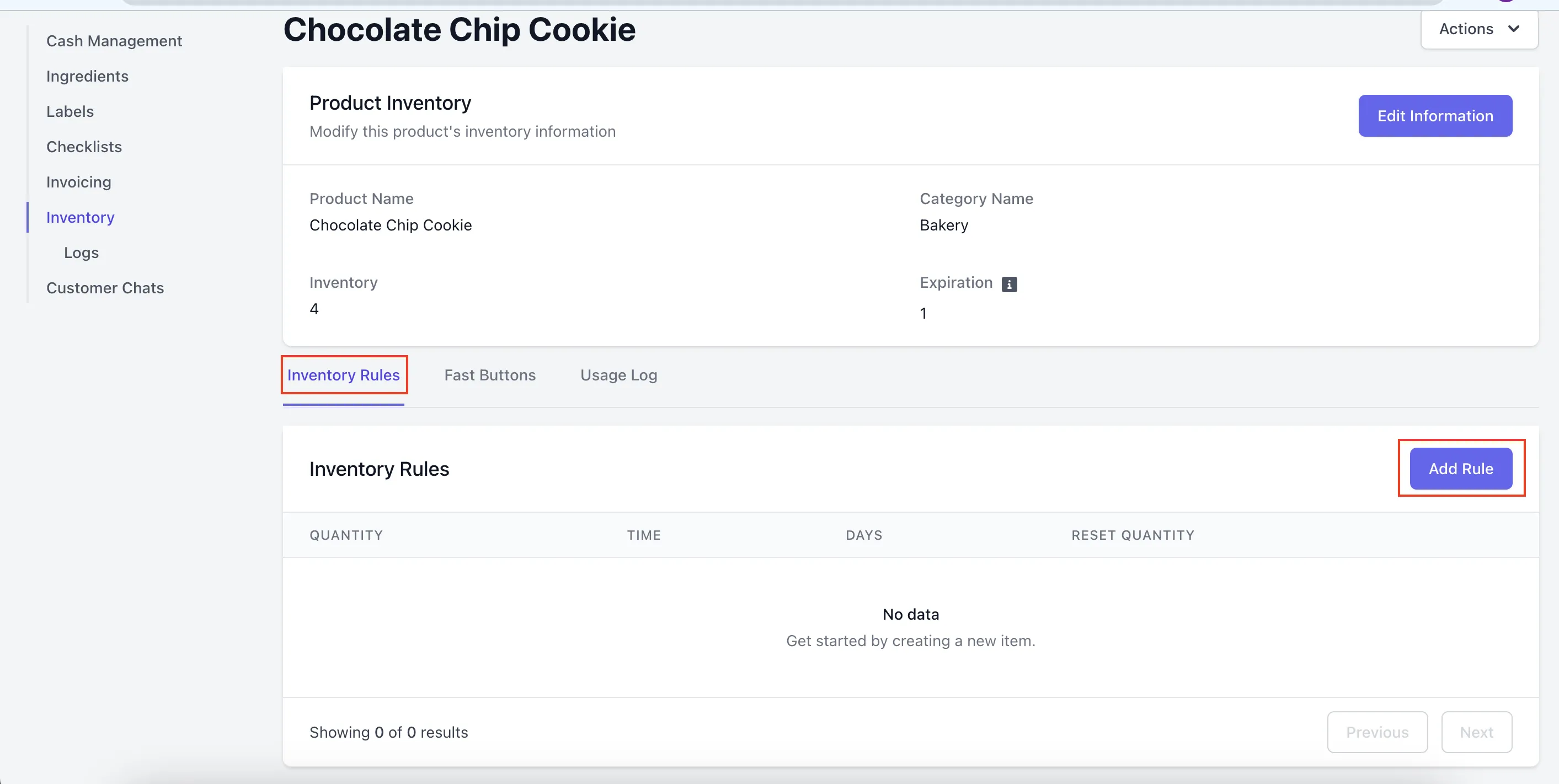
- This will prompt a pop-up to appear where you will need to fill in the information:
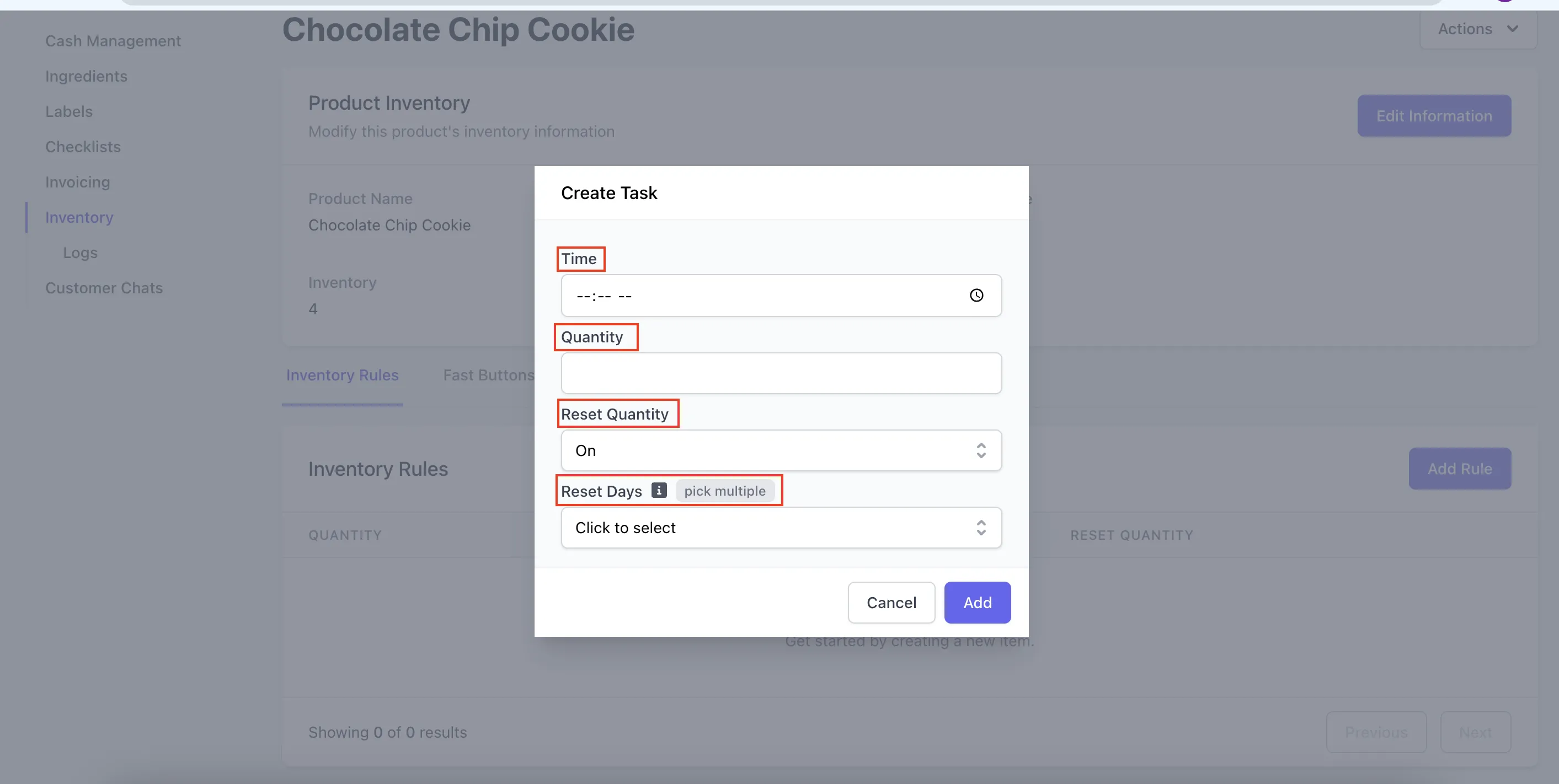
Time: Here, you can either manually enter the time you want this rule to take effect or click on the clock icon and select the time of your chosing:
Quantity: Input the quantity you want the rule to add to the product’s inventory.
Reset Quantity: If this is on, the product’s inventory quantity will be reduced by your selected quantity. If this is off, the rule will simply add the amount you entered in the Quantity field to the product’s inventory quantity.
Reset Days: If you set the Reset Quantity field on, select from the dropdown the day(s) that you want the product’s inventory quantity to reset on:
- Once you have finished filling in these fields, click Add:
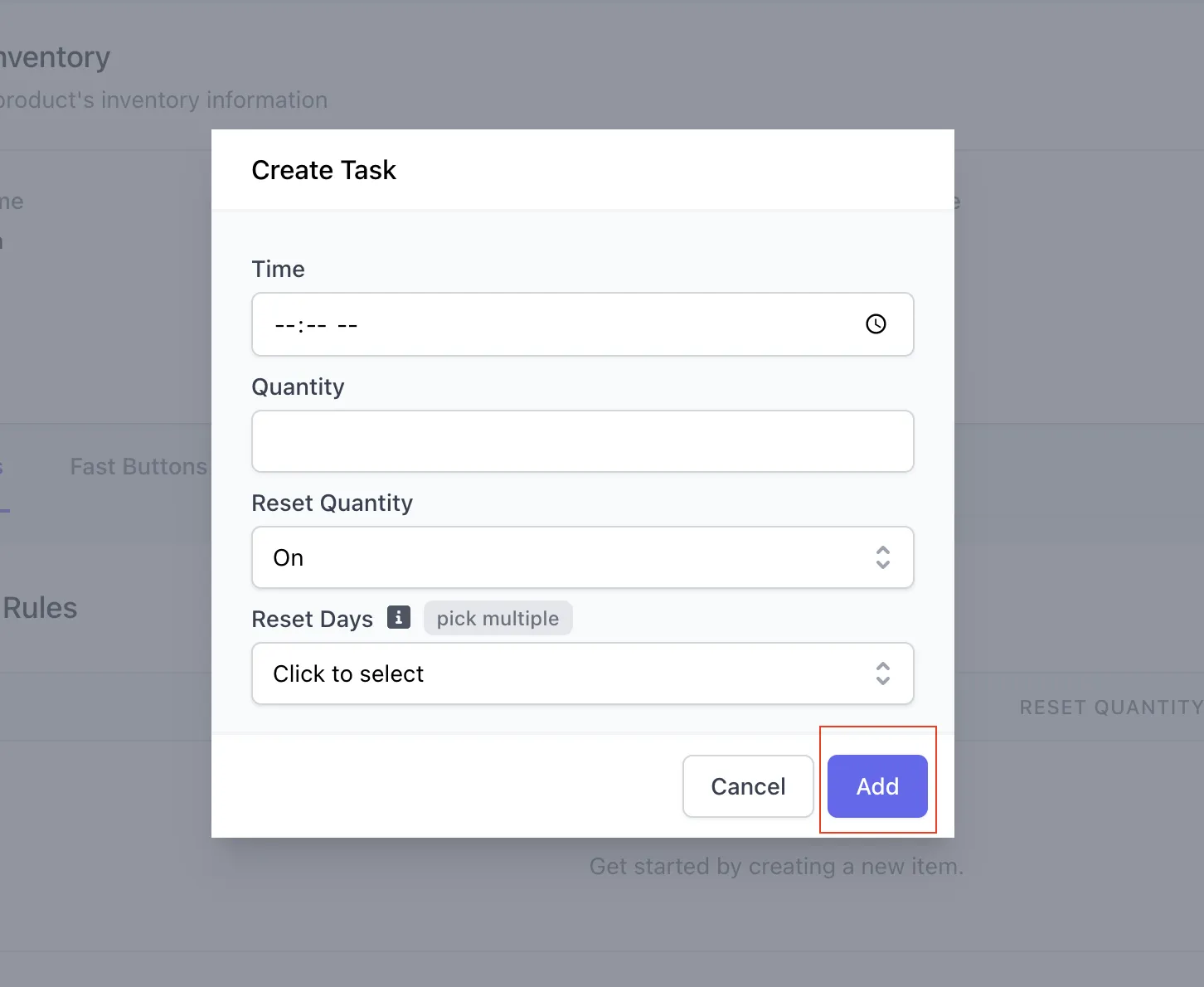
Create Inventory Rules on the POS
- Log on to the Point of Sale. Once signed in, click on the 3 line icon at the top left of the screen > Inventory:
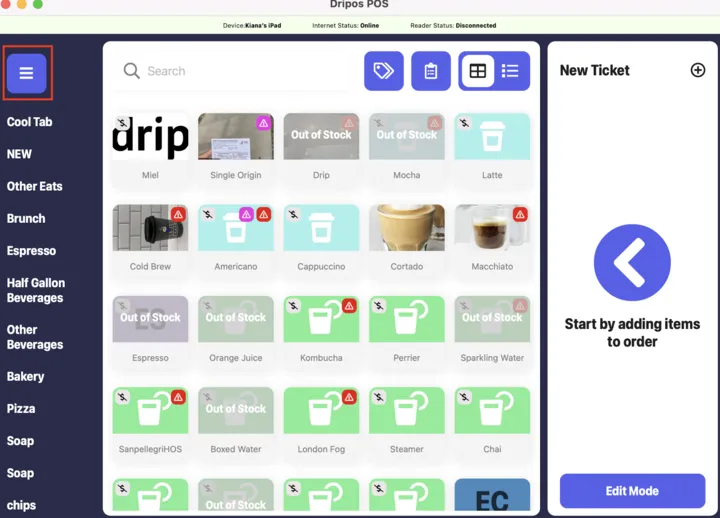
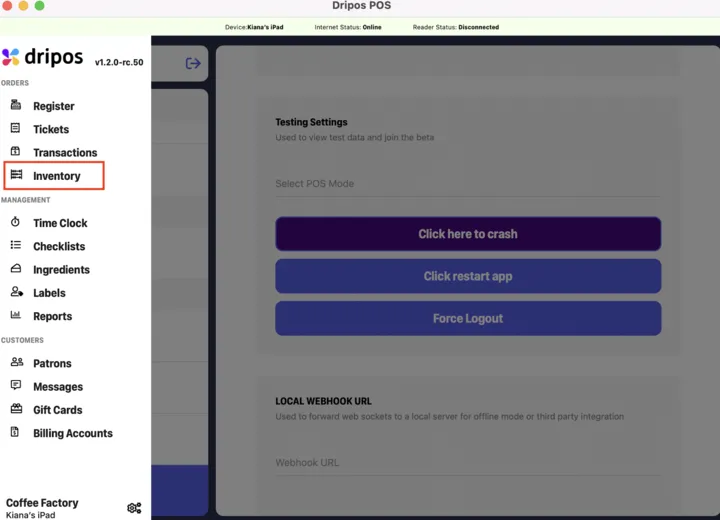
-
Click on the product you wish to create an Inventory Rule for.
-
Scroll down to the Automatic Rules section of the page > click on the plus icon:
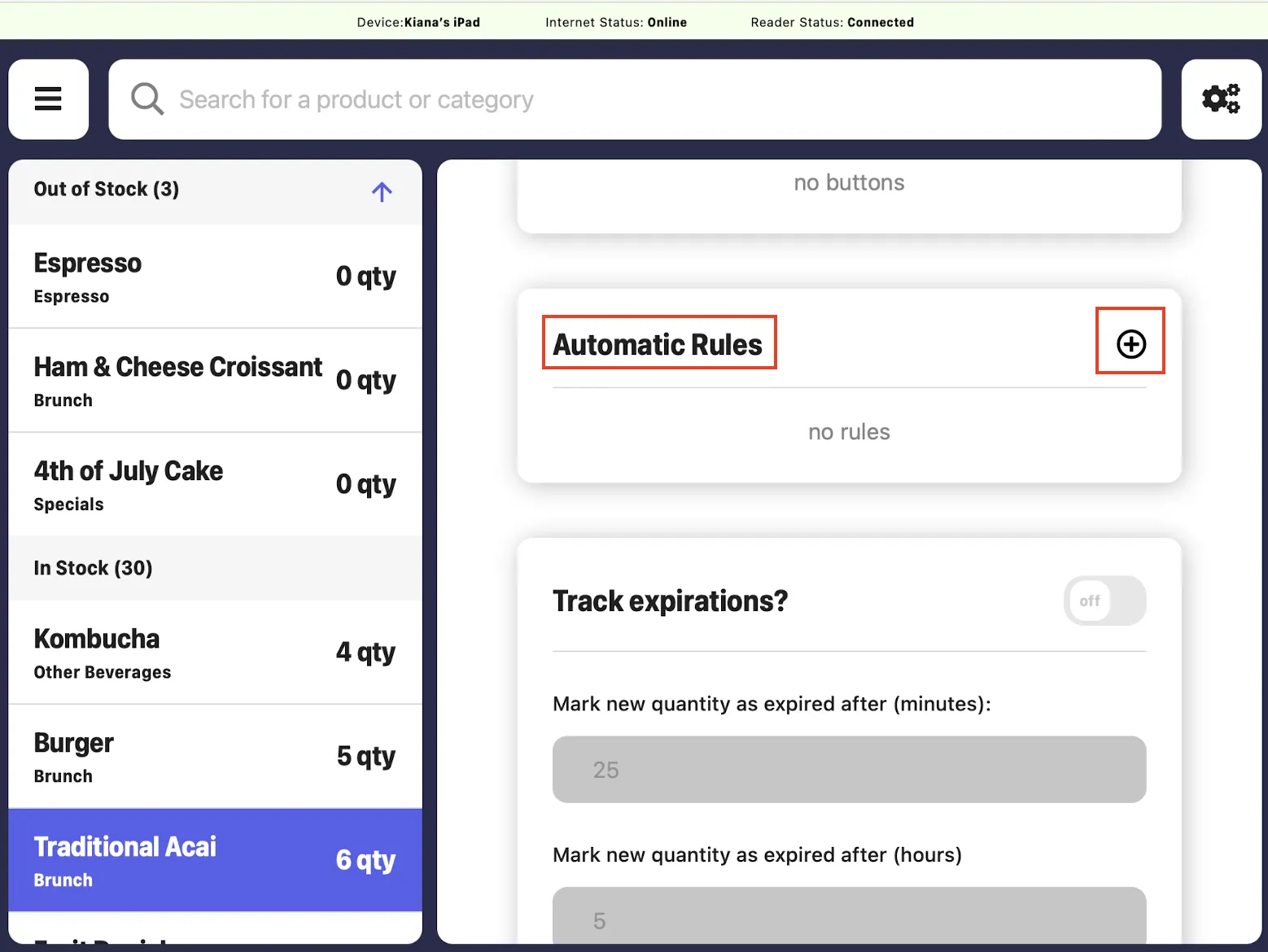
- This will prompt a pop-up to appear where you will need to fill in the following information:
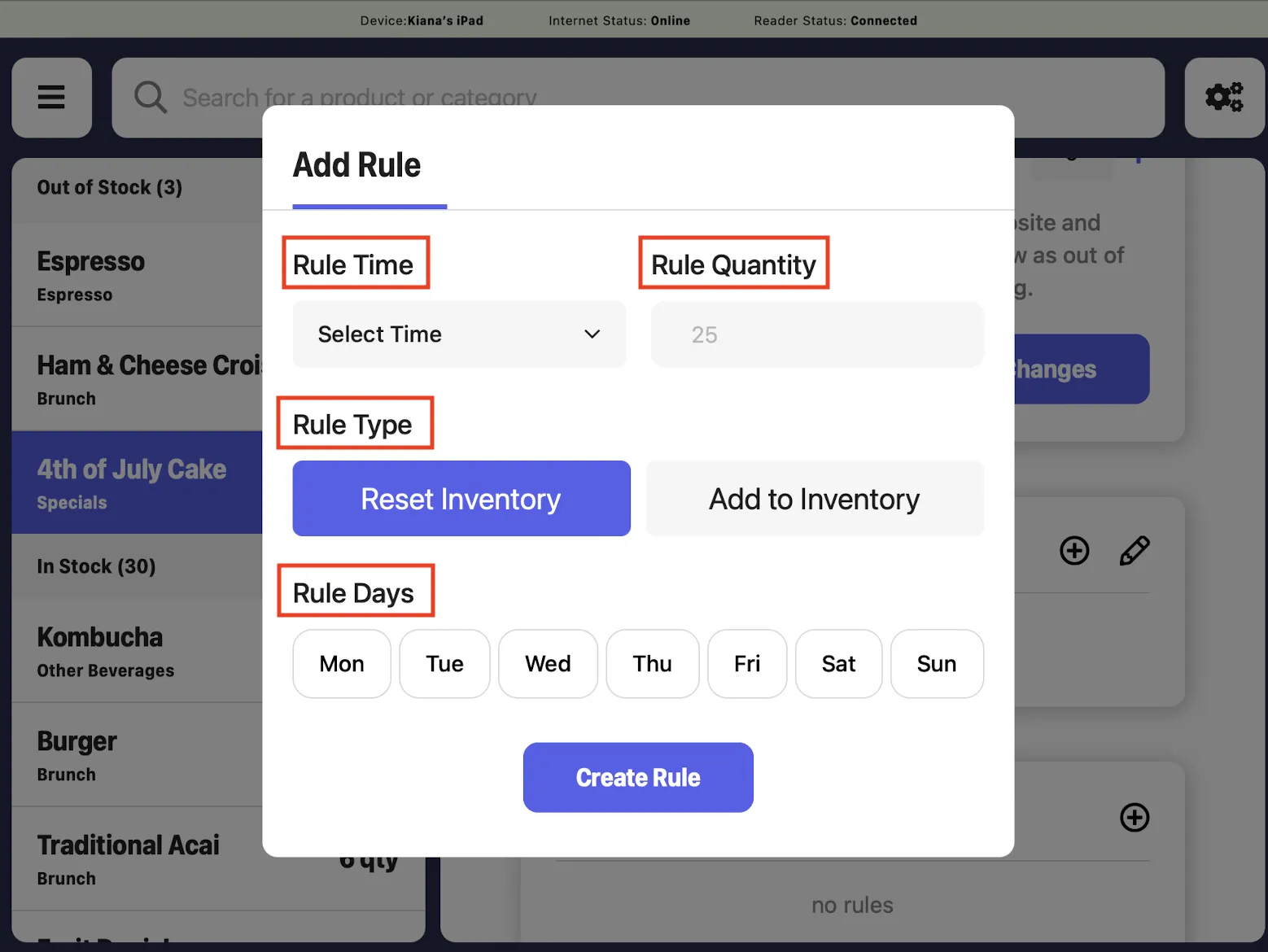
Rule Time: Click the Select Time box > select the time you want the rule to take effect > click Confirm.
Rule Quantity: Input the quantity that you want the rule to add to or remove from the product’s inventory.
Rule Type: Select if you want the rule to Reset Inventory for the product or simply Add to the Product’s Inventory.
Rule Days: Select the day(s) you want this rule to take effect.
- Once you have finished filling in these fields, click Create Rule:
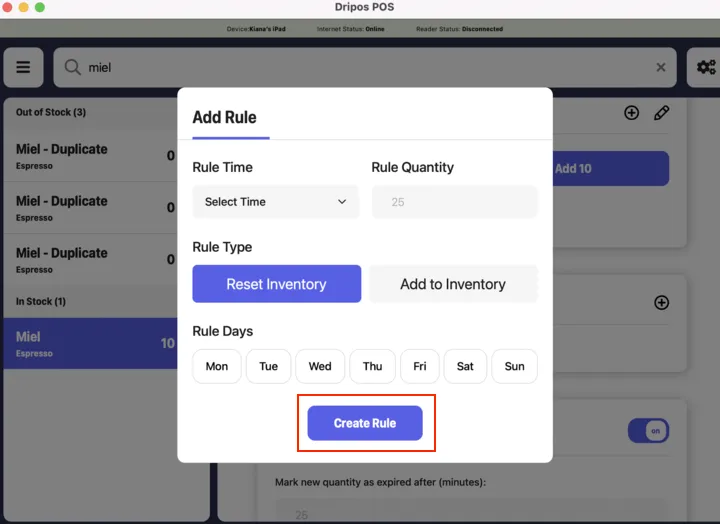
Was this page helpful?



